V tem članku si lahko ogledate odgovore na pogosta vprašanja o neposrednem sporočanju v programu Lync.
Če ne pridobite odgovora na vprašanje, nam pošljite povratne informacije.
V tem članku
-
Kako izklopim zvoke opozoril ob prejemu neposrednih sporočil?
-
Kako nastavim prejem opozorila, ko določen stik postane dostopen?
-
Kako shranim ali ustavim shranjevanje preteklih pogovorov z neposrednimi sporočili?
-
Ali lahko izberem, katere pogovore z neposrednimi sporočili želim shraniti?
-
Katere podatke lahko kopiram in lepim v neposredno sporočilo?
-
Ali lahko v neposrednih sporočilih v programu Skype za podjetja (Lync) uporabljam črkovanje?
-
Ali lahko v neposredna sporočila v programu Skype za podjetja (Lync) dodam čustvene simbole?
-
Kako v pogovor z neposrednimi sporočili dodam vsebino skupne rabe, zvok ali video?
Kako lahko zvočna opozorila ob neposrednih sporočilih bolj izpostavim, da ne bom zamudil dohodnih zahtev neposrednega sporočanja?
Privzeto vam Lync pošlje zvočno opozorilo, ko nekdo poskuša vzpostaviti stik z vas prek neposrednega sporočanja, razen če ste nastavili Lync tako, da ne prikaže opozoril, ko ste v razdelku »Ne motite«. Če se vam zdi, da nekaterih zahtev neposrednih sporočil niste prejeli, ker uporabljate več zaslonov oz. je glasnost opozoril prenizka, lahko spremenite določene nastavitve.
Opomba: Lync vas z vizualnim opozorilom v spodnjem desnem delu zaslona opozori tudi na nova neposredna sporočila.
Če želite poskrbeti, da bodo opozorila ob neposrednih sporočilih opaznejša, naredite to:
-
Prikaz nastavite tako, da je Lync ob zagonu vedno v ospredju. Če želite to narediti, kliknite gumb Možnosti, nato Orodja in še Vedno na vrhu.
-
Če uporabljate več zaslonov, vedno premaknite glavno okno programa Lync na monitor s prikazom, kjer trenutno delate.
-
Poskrbite, da je zvok v zvočnikih računalnika ali drugih zvočnih napravah vključen.
-
Preverite, ali je Lync nastavljen za pošiljanje zvočnih opozoril. To naredite tako, da kliknete gumb Možnosti

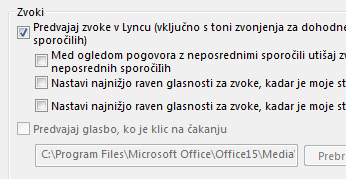
-
Za obveščanje o dohodnem sporočilu lahko izberete izrazitejši ali glasnejši zvok od privzetega. To naredite tako:
-
Kliknite gumb Možnosti, nato Toni zvonjenja in zvoki, Nastavitve gumb Zvoki in nato kliknite zavihek Zvoki.
-
Povlecite drsnik v razdelku »Programski dogodki« do seznamov programa Microsoft Lync 2010.
-
Kliknite Dohodno neposredno sporočilo. Ob možnosti Zvoki na dnu okna naj bi bilo zdaj prikazano »COMMUNICATOR_iminvite«.
-
Zdaj kliknite puščico spustnega seznama ob prikazanem elementu in poslušajte nekaj drugih zvokov s seznama.
-
Ko najdete zvok, ki ga želite uporabiti za dohodna opozorila ob neposrednih sporočilih, kliknite Uporabi. (Programski dogodki naj bi zdaj brali Dohodno neposredno sporočilo, zvoki pa bi morali prikazati ime datoteke .wav, ki ste jo izbrali.)
-
Kliknite V redu. (Za ta namen lahko posnamete tudi svojo datoteko .wav in nato poiščete to datoteko, da jo izberete kot opozorilo ob neposrednih sporočilih.)
Kako izklopim zvoke opozoril ob prejemu neposrednih sporočil?
Zvoke opozoril neposrednih sporočil lahko v celoti izklopite ali pa Lync nastavite tako, da ne bo predvajal zvokov opozoril ob neposrednih sporočilih in/ali telefonskih klicih, kadar koli je stanje vaše prisotnosti »Ne motite«, poleg tega pa lahko nastavite Lync tudi tako, da vas obvesti le v primeru, če je oseba, ki poskuša vzpostaviti stik z vami, član delovne skupine z ustreznim zasebnim odnosom.
Če želite v celoti izklopiti zvočna opozorila:
V glavnem oknu programa Lync kliknite gumb Možnosti, nato Toni zvonjenja in zvoki in počistite polje Predvajaj zvoke v programu Lync (vključno s toni zvonjenja za dohodna opozorila in z opozorili za neposredna sporočila).
Če želite v teh spremembah prilagoditi druge stvari:
-
V glavnem oknu programa Lync kliknite gumb Možnosti

Kako nastavim prejem opozorila, ko določen stik postane dostopen?
V glavnem oknu programa Lync na seznamu stikov z desno tipko miške kliknite stik in nato kliknite Oznake opozoril o spremembi stanja.
Ali lahko onemogočim pojavno obvestilo, ki se prikaže, ko nekdo z menoj želi začeti pogovor z neposrednimi sporočili?
Če ne želite prejemati obvestil za pogovor, stanje prisotnosti nastavite na »Ne motite«. S tem stanjem boste prejemali neposredna sporočila (in klice v programu Lync) le od članov vaše delovne skupine. Če ne želite prejemati nobenih dohodnih komunikacij, odstranite vse osebe iz delovne skupine.
Namig: Če prejmete obvestilo o pogovoru, na katerega se ne želite odzvati, lahko v pojavnem oknu vedno kliknete Prezri.
Če želite spremeniti stanje prisotnosti na »Ne motite«:
-
V glavnem oknu programa Lync kliknite stanje pod svojim imenom in nato na spustnem seznamu kliknite Ne motite.
Če želite prikazati ali spremeniti delovno skupino:
-
V glavnem oknu programa Lync v pogledu stikov kliknite zavihek Odnosi in se pomaknite do razdelka Delovna skupina.
-
Naredite nekaj od tega:
-
Če želite odstraniti osebo iz delovne skupine, jo kliknite z desno tipko miške, pokažite na Spremeni zasebni odnos in nato kliknite nov odnos.
-
Če želite osebo dodati v delovno skupino, da boste od nje lahko vedno prejemali neposredna sporočila (in klice), jo poiščite na seznamu stikov – v iskalno polje vnesite njeno ime ali pa se pomaknite po seznamu stikov, kliknite osebo z desno tipko miške, pokažite na Spremeni zasebni odnos in nato kliknite Delovna skupina.
-
Opomba: Če želite več informacij o različnih zasebnih odnosih, preberite Nadziranje dostopa do informacij o prisotnosti v Lyncu.
Ali lahko spremenim privzeto velikost, barvo, vsebino in vedenje pojavnih obvestil za neposredna sporočila, ki jih prejemam?
Ne, okna z neposrednimi sporočili ni mogoče spreminjati na ta način.
Kje najdem prejšnje pogovore z neposrednimi sporočili, klice ali zahteve za neposredno sporočanje, ki sem jih morda zamudil?
Če uporabljate Outlook in Exchange, Lync privzeto shrani vse dohodne in odhodne pogovore v Outlookovo mapo »Zgodovina pogovorov«, tako da lahko pregledate prejšnje pogovore.
Če si želite ogledati seznam nedavnih pogovorov v programu Lync:
-
V glavnem oknu programa Lync kliknite zavihek Pogovori nad iskalnim poljem.
Če želite prikazati celotno zgodovino pogovorov v programu Lync:
-
kliknite povezavo Prikaži dodatne elemente v Outlooku na dnu okna.
Če želite shraniti pogovore (privzete nastavitve so bile spremenjene), pojdite k naslednjemu vprašanju in odgovoru.
Kako shranim ali ustavim shranjevanje preteklih pogovorov z neposrednimi sporočili?
Če uporabljate Outlook in Exchange, Lync privzeto shranjuje pogovore neposrednih sporočil in zapise klicev. Če so bile privzete nastavitve spremenjene in želite znova shranjevati pogovore, sledite tem navodilom:
Pomembno: Pogovore lahko shranjujete le, če uporabljate novejšo različico Outlooka ali Exchangea.
-
Preverite, ali uporabljate Outlook 2013 ali Outlook 2010 (kliknite gumb Začetek v sistemu Windows > Vsi programi > Microsoft Office in poglejte, katera različica Outlooka je navedena.
-
V glavnem oknu programa Lync kliknite gumb Možnosti

-
V razdelku Osebne možnosti v razdelku Upravitelj osebnih podatkov potrdite ali počistite potrditveno polje Shrani pogovore z neposrednimi sporočili v mapo »Zgodovina pogovorov«, odvisno od tega, kaj želite narediti, in nato kliknite V redu.
Ali lahko izberem, katere pogovore z neposrednimi sporočili želim shraniti?
Ne, nastavitev za shranjevanje pogovorov (prikazana je v oknu z osebnimi možnostmi) je lahko le vklopljena ali izklopljena.
Kako pošljem pogovor z neposrednimi sporočili prek e-pošte?
Če uporabljate Outlook ali Exchange, Lync privzeto shranjuje pogovore z neposrednimi sporočili. Prejšnji pogovor z neposrednimi sporočili lahko osebi pošljete prek e-pošte tako:
Pomembno: Pogovore lahko shranjujete le, če uporabljate novejšo različico Outlooka ali Exchangea.
-
V Outlooku v podoknu za krmarjenje kliknite mapo Zgodovina pogovorov.
-
Kliknite pogovor, ki ga želite poslati, in nato še Odgovori, Odgovori vsem ali Posreduj (odvisno, kaj želite storiti). Če kliknete Posreduj v polje Za vnesite e-poštne naslove oseb, ki jim želite poslati pogovor z neposrednimi sporočili.
-
Vnesite sporočilo (izbirno).
-
Kliknite Pošlji.
Katere podatke lahko kopiram in lepim v neposredno sporočilo?
Besedilo, tabele in povezave iz drugih izdelkov lahko kopirate in Microsoft Office neposredno v neposredno Lync sporočila. Prav tako lahko kopirate in lepite datoteke in slike, denimo fotografije, posnetke zaslonov itd. Če želite poslati sliko, jo izberite in kopirajte (odprite pripomočke za Windows in izberite možnost Slikar – orodje za obrezovanje – ali grafični program), nato pa postavite kazalec v neposredno sporočilo, kamor želite dodati grafiko, kliknite z desno tipko miške ter izberite Prilepi.
Opombe: Če neshranjenih slik ni mogoče dati v skupno rabo, ste morda v pogovoru z neposrednim sporočanjem z več kot eno osebo ali pa nimate najnovejših posodobitev za Lync. Naredite nekaj od tega:
-
V skupinskih pogovorih z neposrednim sporočanjem lahko delite sliko tako: a) shranite sliko, kliknite ikono predstavitve (monitor) > zavihek Priloge > Vstavljanje datotek (datoteka bo poslana kot ikona, ki jo prejemnik prenese v svoj računalnik, kjer si jo lahko ogleda) ali b) kopirajte sliko, kliknite ikono predstavitve (monitor) > Tabla in jo prilepite.
-
Če potrebujete najnovejše posodobitve, preverite Windows Update ali pa se obrnite na tehnična podpora na delovnem mestu, kjer vam bodo povedali, kdaj bodo posodobitve na voljo. Če morate počakati, delite sliko tako, da jo kopirate, kliknete ikono predstavitve (monitor) > Tabla, nato pa jo prilepite.
Ali lahko v neposrednih sporočilih v programu Lync uporabljam črkovanje?
Da. Lync samodejno preveri črkovanje v neposrednih sporočilih. Besede, ki ste jih dodali v Officeov slovar po meri, Lync ne bo označil kot napačno črkovane.
Če želite črkovanje v programu Lync izklopiti, kliknite gumb »Možnosti« 
Ali lahko dodam prilagojene čustvene simbole v svoja neposredna sporočila v programu Lync?
Ne, to ni mogoče. V zbirki programa Lync je na voljo 80 čustvenih simbolov. Če si jih želite ogledati, kliknite ikono čustvenega simbola na desni strani območja za vnos besedila v oknu za pogovor.
Kako spremenim pisavo v neposrednih sporočilih?
Če želite spremeniti pisavo, slog, velikost ali barvo sporočila, ki ga pišete:
-
Vnesite sporočilo, označite besedilo, ki ga želite spremeniti, kliknite gumb Pisava v območju za sestavljanje neposrednih sporočil in nato opravite izbore v oknu Pisava.
Če želite spremeniti podrobnosti privzete pisave za vsa poslana sporočila:
-
V glavnem oknu programa Lync kliknite gumb Možnosti

Če želite spremeniti tudi podrobnosti privzete pisave za prejeta neposredna sporočila (da izboljšate na primer njihovo čitljivost):
-
V glavnem oknu programa Lync kliknite gumb Možnosti, nato Splošno, kliknite Spremeni pisavo in izberite privzeto pisavo, slog, velikost in barvo pisave. Potrdite potrditveno polje Uporabi nastavitve za dohodna sporočila in kliknite V redu.
Ali lahko prekličem (blokiram) neposredno sporočilo?
Če pritisnete tipko Enter, da neposredno sporočilo pošljete, ga naknadno ni mogoče preklicati.
Kako v pogovor z neposrednimi sporočili dodam vsebino skupne rabe, zvok ali video?
Z gumbi na dnu okna za pogor lahko v pogovor z neposrednimi sporočili dodate zvok, video ali vsebino v skupni rabi.
Če želite pogovor spremeniti v klic– če želite dodati glas, kliknite ikono za klic (telefon) na dnu okna za pogovor, kliknite ustrezno možnost in nato še Pokliči. Če želite več informacij, glejte Uporaba zvoka v Srečanju Lync.
Če želite dodati video, kliknite ikono videa (kamere) in nato še Vklopi kamero. Če želite več informacij, glejte Uporaba videa v Srečanju Lync.
Če želite v skupno rabo dati namizje, program, pogovor predstavitev, tablo, anketo, opombe ali prilogo, pokažite na ikono predstavitve (monitorja) in na zavihku »Predstavi« kliknite ustrezno možnost. Več podrobnosti najdete v članku Skupna raba namizja ali programa v Lyncu.
Opomba: Videoklici, skupna raba in konferenčni klici niso podori za stike v storitvi Skype. Podrobnosti najdete v razdelku Dodajanje zunanjega stika v Lync.










