Oblika zapisa Splošno je privzeta oblika zapisa števil, ki jo Excel uporabi, ko vnesete število. V večini primerov so števila, oblikovana z obliko zapisa Splošno , prikazana tako, kot ste jih vpisali. Če pa celica ni dovolj široka, da bi prikazala celotno število, oblika zapisa Splošno zaokroži števila z decimalkami. Oblika zapisa Splošno uporablja tudi znanstveni (eksponentni) zapis za velike številke (12 ali več števk).
-
Izberite celico ali obseg celic, ki jih želite preoblikovati v privzeto obliko zapisa števila.
Kako izbrati celico ali obseg
Če želite izbrati
Naredite to
Eno celico
Kliknite celico ali pritisnite puščične tipke, če se želite premakniti v celico.
Obseg celic
Kliknite prvo celico v obsegu in nato povlecite do zadnje celice ali pa držite pritisnjeno tipko Shift in pritiskajte puščično tipko, da razširite izbor.
Lahko izberete tudi prvo celico v obsegu, pritisnete F8 in s puščičnimi tipkami razširite izbor. Ko je obseg dovolj velik, znova pritisnite F8.
Velik obseg celic
Kliknite prvo celico v obsegu, nato pa pridržite tipko Shift in kliknite zadnjo celico v obsegu. Če želite, da je zadnja celica vidna, se lahko pomaknete.
Vse celice na delovnem listu
Kliknite gumb Izberi vse.

Če želite označiti celoten delovni list, lahko pritisnete tudi Ctrl+A.
Opomba: Če so na delovnem listu podatki, boste s kombinacijo Ctrl+A označili trenutno območje. Če znova pritisnete Ctrl+A, boste označili celoten delovni list.
Nesosednje celice ali obsege celic
Označite prvo celico ali obseg celic in pridržite tipko Ctrl med označevanjem drugih celic ali obsegov celic.
Označite lahko tudi prvo celico ali obseg celic in nato pridržite tipki Shift+F8, da izboru dodate drugo nesosednjo celico ali obseg celic. Če izboru ne želite več dodati nobene celice ali obsega, znova pritisnite tipki Shift+F8.
Opomba: Izbora pri označevanju nesosednjih celic ali obsega celic ne morete preklicati, ne da bi preklicali celoten izbor.
Celotno vrstico ali stolpec
Kliknite glavo vrstice ali stolpca.
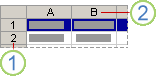
1. Glava vrstice
2. Glava stolpca
Celice v vrstici ali stolpcu lahko izberete tudi tako, da izberete prvo celico in nato pritisnete Ctrl+Shift+puščična tipka (puščica desno ali puščica levo za vrstice, puščica gor ali puščica dol za stolpce).
Opomba: Če so v vrstici ali stolpcu podatki, s kombinacijo Ctrl+Shift+puščična tipka označite vrstico ali stolpec do zadnje uporabljene celice. Če znova pritisnete kombinacijo Ctrl+Shift+puščično tipko, označite celotno vrstico ali stolpec.
Sosednje vrstice ali stolpce
Povlecite čez glave vrstic ali stolpcev. Lahko označite tudi prvo vrstico ali stolpec in nato držite pritisnjeno tipko Shift med označevanjem zadnje vrstice ali stolpca.
Nesosednje vrstice ali stolpce
Kliknite glavo stolpca ali vrstice prve vrstice ali stolpca v izboru. Nato pridržite tipko Ctrl in klikajte glave drugih vrstic ali stolpcev, ki jih želite dodati v izbor.
Prvo ali zadnjo celico v vrstici ali stolpcu
Izberite celico v vrstici ali stolpcu in nato pritisnite Ctrl+puščična tipka (puščica desno ali puščica levo za vrstice, puščica gor ali puščica dol za stolpce).
Prvo ali zadnjo celico na delovnem listu ali v Microsoft Office Excelovi tabeli
S kombinacijo Ctrl+Home izberete prvo celico na delovnem listu ali seznamu Excela.
S kombinacijo Ctrl+End izberete zadnjo celico na delovnem listu ali seznamu Excela, na katerem so podatki ali oblikovanje.
Celice do zadnje uporabljene celice na delovnem listu (spodnji desni kot)
Izberite prvo celico, nato pritisnite kombinacijo CTRL+SHIFT+END, da razširite izbor celic do zadnje uporabljene celice na delovnem listu (spodnji desni kot).
Celice do začetka delovnega lista
Izberite prvo celico, nato pritisnite tipke CTRL+SHIFT+HOME, da razširite izbor celic do začetka delovnega lista.
Več ali manj celic, kot jih je v aktivnem izboru
Pridržite tipko Shift in kliknite zadnjo celico, ki jo želite vključiti nov izbor. Pravokotni obseg med aktivna celica in celico, ki jo kliknete, postane nov izbor.
Namig: Če želite preklicati izbor celic, kliknite katero koli celico na delovnem listu.
-
Na zavihku Osnovno kliknite zaganjalnik pogovornega okna in

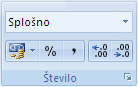
-
V polju Kategorija kliknite Splošno.










