Ko vklopite samodejno posodabljanje za Windows prek storitve Microsoft Update, boste prav tako dobili posodobitve za Office za starejše različice Officea, kot je Office 2010 ali za namestitev Officea s količinsko licenco. Spodaj izberite svojo različico sistema Windows, če želite vklopiti samodejne posodobitve:
Namig: Za večino različic sistemov Office lahko omogočite samodejne posodobitve ali dobite posodobitve ročno v Officeovem programu. Če želite več informacij, pojdite na Namestitev posodobitev za Office. Če želite več informacij o posodobitvah sistema Office za Mac, pojdite na Samodejno preverjanje posodobitev za sistem Office za Mac.
Izberite svojo različico sistema Windows:
Vklop samodejnih posodobitev v operacijskem sistemu Windows 10
-
Odprite Windows Update tako, da izberete Start > Nastavitve > Posodobitev in varnost.
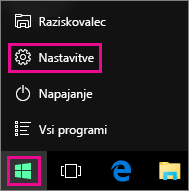
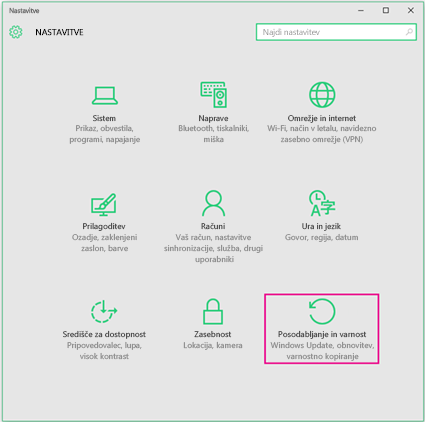
-
Izberite Dodatne možnosti.
-
V razdelku Izberite, kako se nameščajo posodobitve izberite želene možnosti in potrdite polje Med posodabljanjem sistema Windows želim posodobiti druge Microsoftove izdelke, da pridobite Officeove posodobitve.
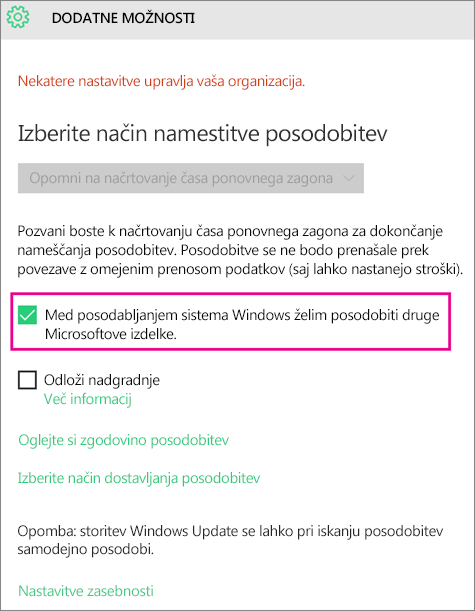
Vklop samodejnih posodobitev v operacijskem sistemu Windows 8 ali 8.1
-
Odprite nadzorno ploščo tako, da pritisnete tipko z logotipom sistema Windows + X. Prikazal se bo seznam ukazov in možnosti, nato pa kliknite Nadzorna plošča.
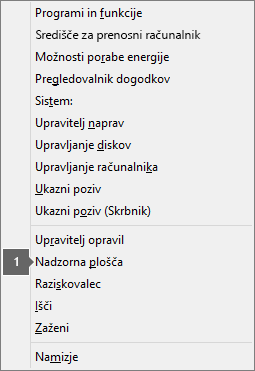
-
Izberite Sistem in varnost.
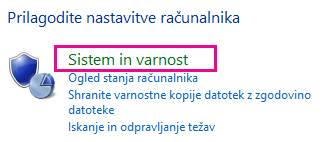
-
Izberite Windows Update.

-
Izberite Spremeniti nastavitve in izberite ali spremenite želene nastavitve. Ne pozabite potrditi potrditvenega polja Med posodabljanjem sistema Windows želim posodobiti druge Microsoftove izdelke polje, zato da lahko pridobite Officeove posodobitve. Ne pozabite, da mora biti računalnik v času, ki ste ga izbrali za namestitev novih posodobitev, vklopljen.
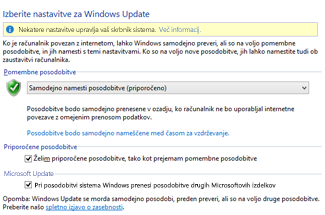
Vklop samodejnih posodobitev v operacijskem sistemu Windows 7
-
Zaprite vse odprte programe.
-
Izberite Začetni zaslon > Nadzorna plošča.
-
Izberite Sistem in varnost (možnost vidite, ko si nadzorno ploščo ogledate po kategoriji).
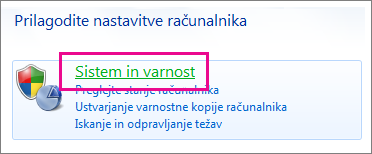
-
Izberite Windows Update.

-
V levem podoknu izberite Sprememba nastavitev.
-
V razdelku Pomembne posodobitve izberite Samodejno namesti posodobitve, v razdelku Microsoft Update pa potrdite polje Želim posodobiti Microsoftove izdelke in med posodabljanjem sistema Windows preveriti, ali je na voljo nova izbirna Microsoftova programska oprema, da prejmete Officeove posodobitve.
Oddelek za informatiko lahko za vas nastavi samodejne posodobitve. Če jih bo, se bo v rumeni vrstici prikazalo sporočilo in uporaba seznama Pomembne posodobitve ali nastavitev datumov in ure bo onemogočena, in sicer tako:
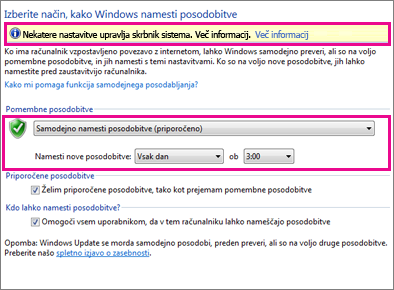
-
Izberite katerekoli druge možnosti in ne pozabite, da mora biti računalnik med namestitvijo novih posodobitev vklopljen.
Namigi:
-
Če si na nadzorni plošči ogledate elemente po ikonah namesto kategorijah, izberite Sistem > Windows Update > Spremeni nastavitve.
-
Prejeli boste posodobitve za Office in Windows ter druge izdelke, na primer Zune.
-
Posodobitve so na voljo v treh kategorijah: »Pomembno«, »Priporočano« in »Izbirno«. Prejeli boste le pomembne posodobitve, razen če izberete drugo možnost Posreduj mi priporočene posodobitve na enak način, kot prejmem pomembne posodobitve.
-
Namestitev priporočenih posodobitev je dobra zamisel. Izbirne posodobitve so morda stvari, ki jih ne potrebujete, na primer zmožnost spreminjanja jezika v Officeovih programih. Namestitev teh posodobitev vam ne bo škodila, vendar morate te posodobitve pridobiti ročno.
-
Vklop samodejnih posodobitev v operacijskem sistemu Windows Vista
-
Izberite Start, pokažite na Vsi programi, nato pa izberite Windows Update.
-
Naredite nekaj od tega:
-
Če je treba namestiti posodobitve, izberite Namesti posodobitve.
-
Če želite poiskati posodobitve, izberite Preveri, ali so na voljo posodobitve.
-
Če želite več informacij, izberite Ogled razpoložljivih posodobitev.
-
Če želite uveljaviti spremembe ali če želite več informacij o postopku posodabljanja, izberite ustrezno povezavo v pogovornem oknu Windows Update.
-
Preveri, ali so na voljo posodobitve Poiščite posodobitve, ki so na voljo.
-
Spremeni nastavitve Izberite, kako naj računalnik prejema Microsoftove posodobitve.
-
Ogled zgodovine posodobitev Oglejte si, kaj je nameščeno, in preverite stanje teh namestitev.
-
Obnovi skrite posodobitve Skrijte posodobitve in jih namestite pozneje.
-
Posodobitve: pogosta vprašanja Več o postopku posodabljanja.
Vklop samodejnih posodobitev v operacijskem sistemu Windows XP
-
Izberite Začetni zaslon > Nadzorna plošča.
-
Izberite Učinkovitost delovanja in vzdrževanje in nato dvokliknite Sistem.
-
V pogovornem oknu Sistemske lastnosti izberite zavihek Samodejne posodobitve.
-
Izberite želene nastavitve.
-
Izberite Uporabi > V redu.
Opomba: V klasičnem pogledu dvokliknite Sistem in nato še zavihek Samodejne posodobitve.











