Igrajte skupaj – preprosto povabite prijatelje in družino k igranju igre, kjer se lahko pridružijo v kateri koli napravi. Povabila na igre lahko pošljete pred ali med igranjem igre v živo v aplikaciji Play Together v aplikaciji Microsoft Teams (brezplačni različici) na Windows 11.
Ali prvič uporabljate funkcijo Play Together? Če želite začeti igro, priporočamo, da upoštevate navodila v tem vrstnem redu.
 |
 |
 |
Povabite prijatelje v svojo igro |
 |
||||||
Preden začnete
-
Če je pripomoček v vrstici za igre zunaj fokusa ali izgine, pritisnite tipko z logotipom sistema Windows +G, da ga prikličite.
-
Če imate vprašanja ali želite izvedeti več o pripomočku, obiščite začetni vodnik in pogosta vprašanja za play together in Microsoft Teams (free).
Povabite prijatelje in družino k igri
S funkcijo Play Together lahko povabite vse, da si ogledajo ali igrajo, tudi če niso v aplikaciji Microsoft Teams (brezplačni različici). Prijatelji in družinski člani se lahko pridružijo v kateri koli napravi.
-
Odprite pripomoček vrstice za igre in pritisnite tipko Windows +G.
-
V vrstici za igre izberite gumb Predvajaj skupaj. Nato izberite gumb Pripni

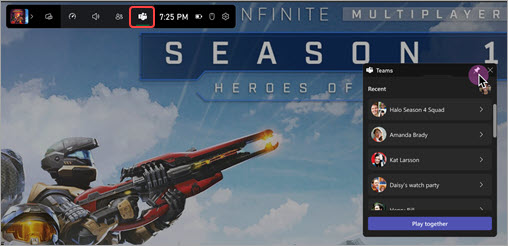
-
Odprite klepet, ki ga želite deliti z drugimi, in pojdite v živo.
-
Izberite Kopiraj povezavo

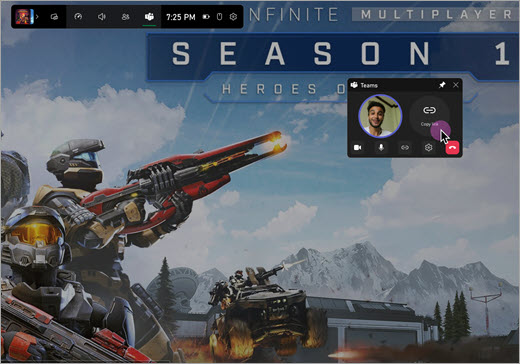
Oglejte si prijatelje med igranjem
Na svoji igri si lahko ogledate videoposnetke ali avatarje svoje družine in prijateljev. Če želite premakniti pripomoček, izberite tipko Windows + G in povlecite pripomoček.
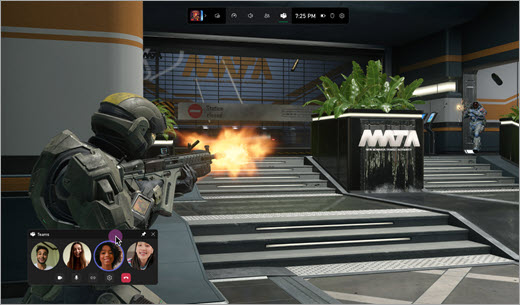
Kaj vidijo moji prijatelji, ko igram?
Vsebina, ki jo med igranjem igre vidijo vaši prijatelji in družinski člani, je odvisna od nastavitev, ki jih nastavite.
-

-

-
Delite vsebino z zaslona ali z aplikacije. Ko izberete zaslon ali aplikacijo, ki jo želite dati v skupno rabo, lahko vključite računalniški zvok.
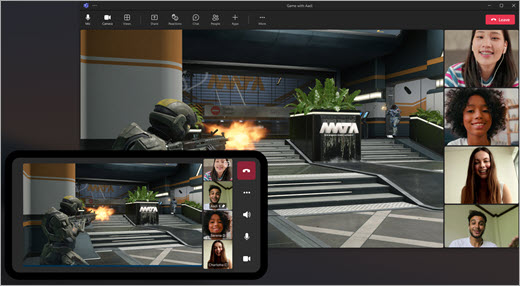
Sorodne teme
Igrajte skupaj v vrstici za igre na Windows 11










