Naučite se upravljati in prilagoditi nastavitve za igro Play Together in Microsoft Teams (brezplačna različica) Windows 11. Preverite, ali med igranjem igre uporabljate pravi mikrofon, kamero in skupno rabo zaslona za glasovne in video klepete.
Ali prvič uporabljate funkcijo Play Together? Če želite začeti igro, priporočamo, da upoštevate navodila v tem vrstnem redu.
 |
 |
 |
 |
Upravljanje nastavitev |
||||||
Preden začnete
-
Če je pripomoček v vrstici za igre zunaj fokusa ali izgine, pritisnite tipko z logotipom sistema Windows +G, da ga prikličite.
-
Če imate vprašanja ali želite izvedeti več o pripomočku, obiščite začetni vodnik in pogosta vprašanja za play together in Microsoft Teams (free).
Spreminjanje nastavitev pred klicem ali skupinskim klepetom
Spodaj je opisano, kako spremenite nastavitve pred klicem ali skupinskim klepetom.
-
Izberete lahko nastavitve, ki jih vidite v pripomočku, ali pa za dodatne nastavitve

Nastavitve lahko izberete v pripomočku

-

-

-

-
Delite vsebino z zaslona ali z aplikacije. Ko izberete zaslon ali aplikacijo, ki jo želite dati v skupno rabo, lahko vključite računalniški zvok.
Nastavitve lahko izberete v nastavitvah naprave

-

-

-

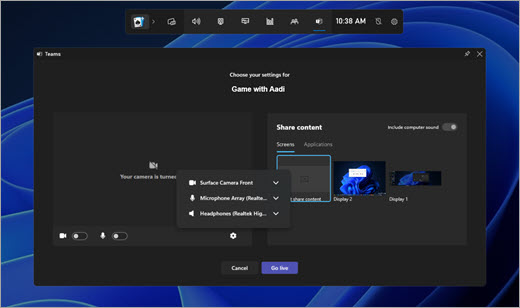
-
-
Ko opravite spremembe, izberite Začni zdaj , da začnete klic.
Spreminjanje nastavitev med klicem v živo ali skupinskim klepetom
Če želite spremeniti nastavitev med klicem v živo ali skupinskim klepetom, sledite tem korakom:
-
Izberete lahko nastavitve, ki jih vidite v pripomočku, ali pa za dodatne nastavitve

Nastavitve lahko izberete v pripomočku

-

-

-

-

Nastavitve lahko izberete v nastavitvah naprave

-

-

-

-

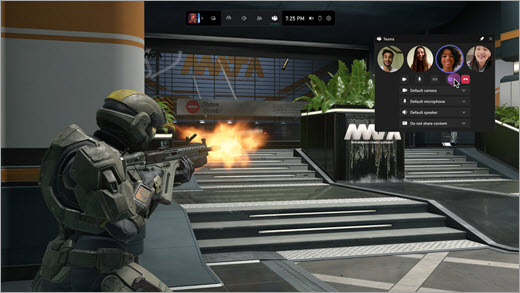
-
Namig: V vrstici za igre omogočite klike in tako zagotovite, da bo vsa dejavnost miške šla skozi pripeti pripomoček in naravnost v igro.
Sorodne teme
Igrajte skupaj v igri na Windows 11










