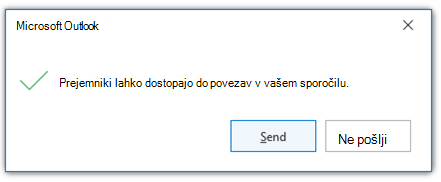Če imate povezave v telesu e-poštnih sporočil, ki kažejo na datoteke, shranjene v storitvi OneDrive ali SharePoint, Outlook prikaže več vrst informacij o teh povezavah in vam omogoča, da nadzorujete, kdo lahko dostopa do povezanih datotek.
Kako vem, katere povezave kažejo na datoteke, shranjene v OneDrive ali SharePoint?
Ko dodate povezavo do datoteke v OneDrive ali SharePoint v telesu e-poštnega sporočila, Outlook prikaže to povezavo s sivim ozadjem. Če kliknete povezavo, se prikaže majhno pogovorno okno, ki vas obvesti, kdo bo lahko dostop do povezave.
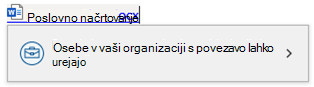
Opomba: Te informacije veljajo le za povezave, vstavljene v telo e-poštnega sporočila. Čeprav lahko datoteke priložite neposredno e-poštnemu sporočilu iz storitve OneDrive ali SharePoint in na podoben način nadzorujete dovoljenja za te datoteke, informacije v tej temi veljajo le za povezave, ki so vstavljene v telo e-poštnega sporočila.
Kako vstavim povezavo do datoteke OneDrive ali SharePoint datoteke?
V telo e-poštnega sporočila lahko vstavite povezavo na več načinov.
-
Kopirajte povezavo iz OneDrive ali SharePoint in jo prilepite v telo sporočila.
-
Ko je odprto novo e-poštno sporočilo, odgovor ali posredovanje, izberite> povezavo > Vstavi povezavo. Nato izberite datoteko, shranjeno v OneDrive ali SharePoint.
-
Odgovorite na sporočilo ali ga posredujte prek obstoječih povezav.
Outlook bo samodejno nastavil dovoljenja za povezavo na katero koli možnost, ki jo je skrbnik najemnika izbral kot privzeto dovoljenje za vašo organizacijo.
Kako spremenim dovoljenja za svojo povezavo?
Če želite spremeniti, kdo lahko dostopa do vaše povezave do dokumenta programa OneDrive ali SharePoint, kliknite povezavo v telesu e-poštnega sporočila, nato pa izberite simbol> v pogovornem oknu z dovoljenji, da prikažete nastavitve povezave.
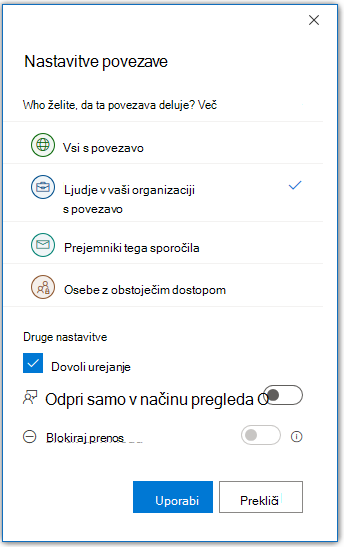
Izberite ali kliknite katero koli od navedenih možnosti.
Poleg tega, da izberete raven dostopa, lahko omogočite tudi urejanje (ali počistite potrditveno polje, da onemogočite urejanje) in celo blokirate prenos. V tem primeru se datoteka s povezavo odpre le v oknu brskalnika.
Opomba: Če želite blokirati prenos datoteke, morate počistiti možnost Dovoli urejanje .
Izberite Uporabi, da shranite spremembe. Za vsako povezavo, ki jo dodate v telo e-poštnega sporočila, lahko nastavite ločene ravni dovoljenj.
Ali bodo imeli moji prejemniki dostop do povezane datoteke?
Outlook preverite, ali bodo prejemniki sporočila lahko dostopali do povezav, ki jih imate v sporočilu, do datotek, shranjenih v OneDrive ali SharePoint. Ta postopek se zgodi hitro, vendar lahko traja več časa, če pošiljate sporočilo velikemu številu prejemnikov. Sporočila ne morete poslati, dokler Outlook tega preverjanja.
Če Outlook, da eden ali več prejemnikov ne bo mogel dostopati do vaše povezave, se bo barva povezave spremenila v rdečo, zraven imena povezave pa bo prikazan majhen rdeč klicaj. Če kliknete povezavo, boste videli informacije o tem, kateri prejemniki ne bodo mogli dostopati do vaše povezave in zakaj.
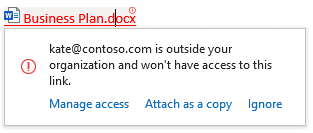
V pojavnem oknu boste lahko upravljali dostop in spremenili raven dostopa povezave, izbrali, da želite datoteko priložiti kot kopijo in ne kot povezavo, ali pa boste opozorilo prezrli.
Namig: Če imate v e-poštnem sporočilu več povezav z napakami pri dostopu, se lahko med povezavami z napakami premikate z bližnjico na tipkovnici Ctrl+Alt+F1.
Če Outlook morete preveriti, ali imajo prejemniki dostop do povezave, bo zraven imena povezave prikazan majhen klicaj, vendar povezava ne bo spremenila barve. Če kliknete povezavo, boste lahko prezrli to obvestilo.
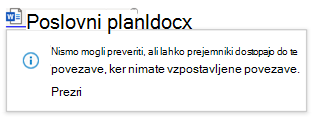
Preden pošljete sporočilo, Outlook vas opozori, če nekateri vaši prejemniki nimajo dostopa do ene ali več povezav. Če želite znova odpreti dovoljenja za dostop do povezave, lahko izberete Vseeno pošlji ali pa izberete Ne pošlji.
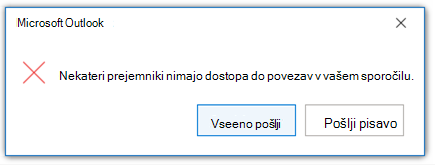
Pošiljanje sporočila
Če poskušate poslati e-poštno sporočilo, preden Outlook ste končali s preverjanjem, ali imajo vsi prejemniki dostop do povezav v y našem sporočilu, se prikaže opozorilno sporočilo. Če želite dokončati preverjanjedovoljenj, lahko Outlook Pošlji ali Ne pošlji in dovoli. Če ne naredite ničesar, se bo opozorilno sporočilo spremenilo takoj, ko Outlook preverjanje povezav končano.