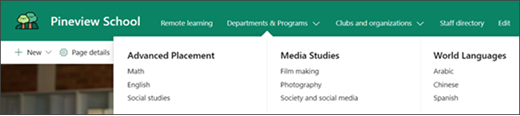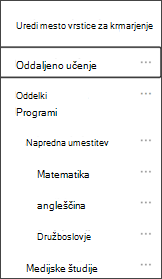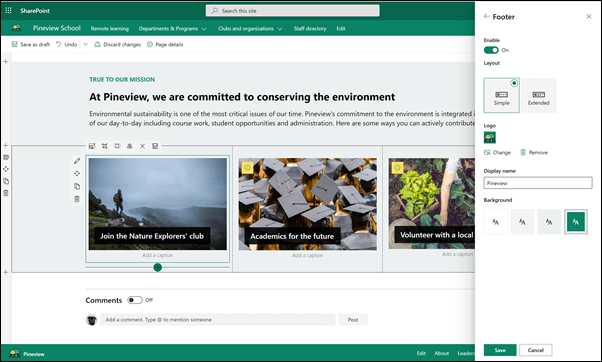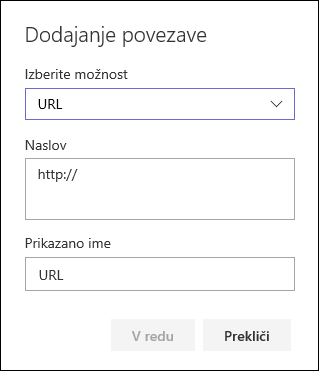Mesto na domači strani za šolsko domačo stran je spletno mesto za komunikacijo , ki naj bi služilo kot notranja domača stran za šolski intranet. To je kraj, kjer lahko vaši učenci in učitelji ostanejo na tekočem na dogodkih in novicah, dostopu do šolskih virov in še več. To tudi pogled ter tovarna velik naprej poljuben načrt!
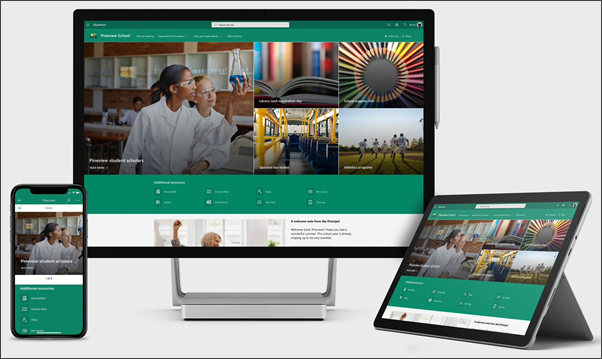
V tem članku delimo elemente, ki so na predlogi strani šolske hiše v SharePointovi knjigi in kako lahko prilagodite mesto tako, da bo vaše.
S to predlogo ustvarite popolnoma novo mesto; tega ni mogoče dodati na obstoječe mesto. Priporočamo, da je to spletno mesto nastavljeno in vzdrževano z določeno ekipo, ki je odgovorna za razširjanje informacij na celotno šolo. To lahko vključuje skrbnike, šolske vodje, imenovane člane osebja ali vodje študentov.
Opombe:
-
Oglejte si primer , kako lahko to mesto poišče vaš višji izobraževalni tečaj. Možnosti so neskončne!
-
Želite več? Oglejte si vse predloge, ki so na voljo za vzgojitelje pri obveščanju in vključitvi šolskega osebja in študentov s predlogami mesta.
-
Ni vsak element tega mesta bi bil lahko pomemben za vašo šolo. Izbrišete lahko elemente, ki jih ne potrebujete.Izbrišete lahko tudi vzorčne objave v novicah.
1. korak: dodajte predlogo mesta» domača stran šole «
Najprej dodajte predlogo iz SharePointove knjige videza.
Opomba: Če želite dodati to predlogo na mesto, morate imeti dovoljenja lastnika mesta.
-
Pojdite na stran šolski dom v SharePointovem videzu.
-
Izberite Dodaj v najemnika.
-
Vnesite te informacije:
-
E-pošta: Vnesite e-poštni naslov, na katerega boste prejeli potrditev, ko je predloga uspešno dodana na mesto.
-
Spletni naslov mesta: to je mesto, kjer bo dodana vaša stran. Če želite ustvariti novo mesto, morate zagotoviti spletni naslov, ki ga še ni bilo mogoče uporabiti.
-
2. korak: prilagajanje mesta
Ko dodate predlogo za domačo stran šole, je čas, da ga prilagodite in naredite svoje.
|
1. Predstavite svoje šolske barve Uporabite blagovno znamko mesta in logotip, ki navdihuje šolski duh. Več o tem 2. naredite svoje mesto preprosto, da se naokoli Prilagajanje krmarjenja za preprostejše odkrivanje vsebine. Več o tem 3. uporabite slikovne slike, da označite pomembne informacije Na vrhu domače strani uporabite slikovne slike, ki povezujejo najpomembnejše vire. Več o tem 4. Skupna raba virov Dajte vire v skupno rabo za študente, učitelje in osebje. Več o tem 5. sporočanje sporočila Označite pravočasno sporočilo študentom in vzgojiteljem. Več o tem
6. širjenje novic
7. ohranite vse ažurne dogodke Dodajte koledar dogodka, da bodo učenci, učitelji in osebje posodobljeni v šolskih dogodkih. Več o tem 8. predstavitev šolskega poslanstva Označite poslanstvo in vrednote šole. Skupna raba pobud, usklajenih s poslanstvom, za povečanje vpliva. Več o tem
9. Skupna raba informacij v skupni rabi
|
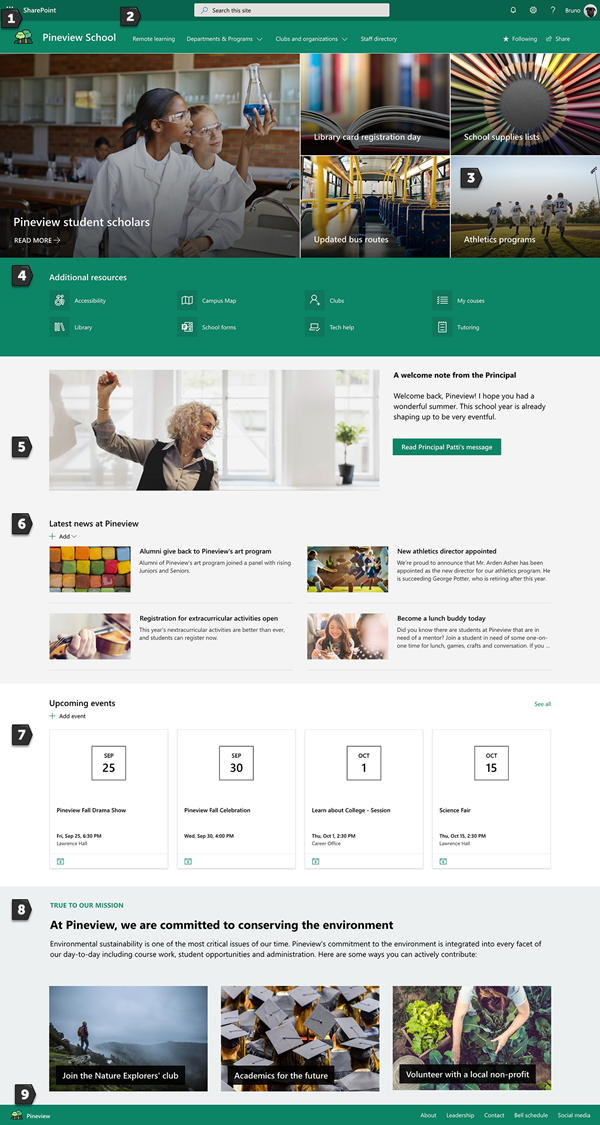 |
3. korak: skupna raba šolske strani za domačo uporabo
Zdaj ste pripravljeni na skupno rabo mesta!
-
Izberite mesto za skupno rabo v desnem kotu.
-
V podoknu» Skupna raba mesta «vnesite imena oseb, s katerimi želite dati mesto v skupno rabo. Izberete lahko vse (razen zunanjih uporabnikov) , če želite vsem v organizaciji omogočiti dostop do šolskega pristajalnega mesta. Privzeta raven dovoljenj je samo za branje.
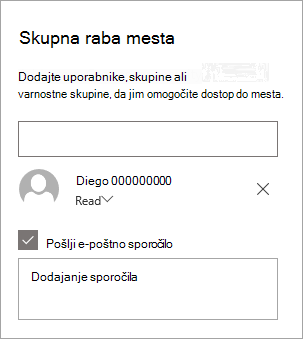
-
Vnesite izbirno sporočilo, ki ga želite poslati z e-poštnim obvestilom, ki bo poslano, ko je mesto v skupni rabi, ali počistite potrditveno polje Pošlji e -pošto, če ne želite poslati e-poštnega sporočila.
-
Izberite Skupna raba.
4. korak: vzdržujte mesto
Predstavite najnovejšo vsebino, ki jo lahko institucija ponudi tako, da upošteva te namige:
-
Ustvarite urnik za pregled mesta.
-
Posodabljajte vsebino spletnega gradnika, da zagotovite, da boste izkoristili celotno vrednost svojega ciljnega mesta.
-
Redno objavljajte novice, če želite distribuirati najnovejše objave, informacije in stanje v instituciji. Naučite se dodati objavo novic na spletnem mestu skupine ali na spletnem mestu za komunikacijoin pokazati drugim, ki bodo objavljali obvestila, kako lahko uporabljajo SharePoint News.
-
Oglejte si uporabo spletnega mesta z vgrajeno podatkovno poročilo o uporabi , da pridobite informacije o priljubljeni vsebini, obiskih na spletnem mestu in drugi.
Izbirno: dodajanje domače strani šole kot zavihka v kanalu Teams
Ko ustvarite spletno mesto, ga lahko dodate v kanal teams. To storite tako:
-
V kanalu skupine izberite Dodaj zavihek +.
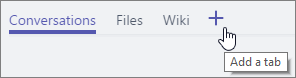
-
V pogovornem oknu Dodajanje zavihka izberite spletno mesto.
-
Vnesite ime, ki ga želite uporabiti v polju Ime zavihka.
-
Vnesite spletni naslov domače strani šole.
-
Objava v kanalu o tem zavihku je privzeto izbrana in bo ustvarila objavo, v kateri bodo vsi člani skupine vedeli, da je spletno mesto dodano. Potrditveno polje lahko počistite, če tega ne želite narediti.
Ko člani skupine izberejo ta zavihek, bodo videli domačo stran. Lahko gredo neposredno na mesto tako, da izberete gumb Pojdi na spletno mesto 
Prilagajanje mesta
Predstavitev šolskih barv z blagovno znamko

Videz SharePointovega mesta lahko hitro in preprosto prilagodite tako, da bo odražal logotip in barve šole. Če želite to narediti, lahko izberete temo in prilagodite glavo mesta.
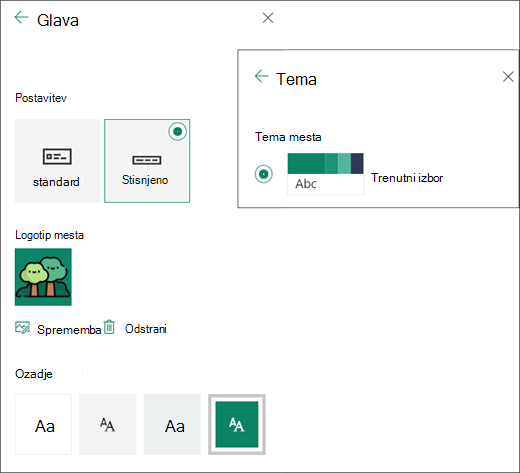
Preberite več o tem, kako to naredite v razdelku Spreminjanje videza SharePointovega mesta.
Uporaba slikovnih posnetkov za označevanje pomembnih informacij s spletnim gradnikom Hero
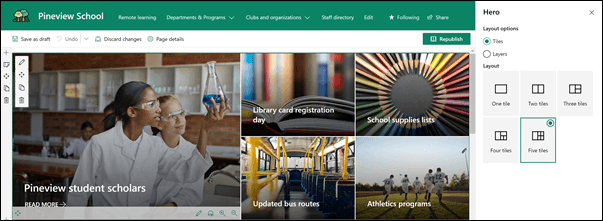
Spletni gradnik Hero prinaša fokus in vizualno zanimanje za vašo stran. V spletnem gradniku »Hero« lahko prikažete največ pet elementov in uporabite privlačne slike, besedilo ter dodate povezave, ki pritegnejo pozornost. Predloga» domača stran šole «uporablja junaka v odseku polne širine s 5 ploščicami. Če želite spremeniti spletni gradnik heroja v predlogi:
-
Če vaša stran ni že v načinu urejanja, izberite Uredi v zgornjem desnem kotu strani.
-
Izberite gumb Uredi podrobnosti

-
V podoknu z lastnostmi izberite Spremeniin nato izberite mesto, iz katerega želite pridobiti povezavo: nedavne, slikovne slike, spletno iskanje, vaša organizacija, OneDrive, spletno mesto, prenos ali iz povezave.
-
Izberite sliko, stran ali dokument in izberite Odpri.
-
V razdelku slika za ozadjeizberite možnost samodejno izbrana slika, slika ali barvni blok po meri.
-
V razdelku možnosti , ki jih lahko povežete s povezavo za dejanje, tako da preklopite preklop na da. Nato dodajte besedilo poziva k dejanju (na primer »Več o tem«).
Če želite spremeniti postavitev spletnega gradnika heroja, naredite to:
-
Če vaša stran ni že v načinu urejanja, izberite Uredi v zgornjem desnem kotu strani.
-
Izberite gumb za Urejanje spletnega gradnika na levi strani in izberite želeno vrsto postavitve – izberite lahko do 5 ploščic ali do 5 plasti.
Več informacij najdete v razdelku Uporaba spletnega gradnika Hero.
Skupna raba virov s hitrimi povezavami
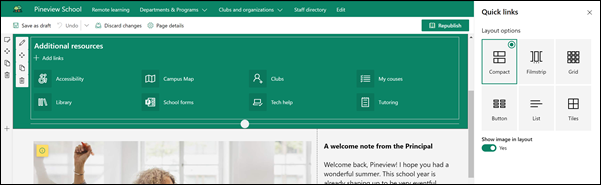
-
Če vaša stran ni že v načinu urejanja, izberite Uredi v zgornjem desnem kotu strani.
-
V podoknu z lastnostmi izberite postavitev in izberite želene možnosti za to postavitev. Če želite na primer prikazati sliko v postavitvi za stisnjeno postavitev, lahko prikažete opise za postavitve seznamov in gumbov . Predloga» domača stran šole «uporablja funkcijo Compact in prikaže sliko v izbrani postavitvi.
Dodajanje povezav
-
Izberite + Dodaj.
-
Izberite mesto, iz katerega želite pridobiti povezavo: nedavne, slike na borzi, iskanje po spletu, vaša organizacija, OneDrive, spletno mesto, prenos ali iz povezave.
-
Izberite sliko, stran ali dokument in izberite Odpri.
-
Izberite možnosti za povezavo. Možnosti so odvisne od nastavitev, ki ste jih izbrali za postavitev. Če ste na primer izbrali prikaz opisov za postavitev seznama, lahko dodate opis posamezne povezave. Druge vrste možnosti za posamezne povezave, odvisno od možnosti postavitve, vključujejo spreminjanje slike, oblikovanje ikon, dodajanje opisov in dodajanje nadomestnega besedila.
Uredi povezave
-
Če vaša stran ni že v načinu urejanja, izberite Uredi v zgornjem desnem kotu strani.
-
Premaknite kazalec miške nad element, ki ga želite urediti, in izberite gumb Urejanje elementa

-
Izberite možnosti za povezavo. Možnosti so odvisne od nastavitev, ki ste jih izbrali za postavitev. Če ste na primer izbrali prikaz opisov za postavitev seznama, lahko dodate opis posamezne povezave. Druge vrste možnosti za posamezne povezave, odvisno od možnosti postavitve, vključujejo spreminjanje slike, oblikovanje ikon, dodajanje opisov in dodajanje nadomestnega besedila.
-
Če želite odstraniti povezave, izberite X za element. Če želite spremeniti vrstni red povezav, povlecite in spustite elemente na nova mesta z gumbom Premakni . Lahko tudi preuredite povezave s tipkama CTRL + levo ali CTRL + puščica desno.
Več informacij najdete v razdelku Uporaba spletnega gradnika hitrih povezav.
Sporočanje sporočila s kombinacijo spletnih gradnikov, vključno s slikami, besedilom in gumbom
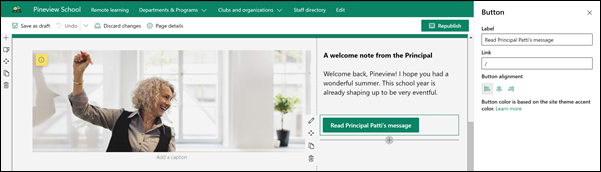
V tej predlogi se spletni gradniki slike, besedila in gumba uporabljajo za opozarjanje na pravočasno sporočilo.
Spletni gradnik slike
-
Če vaša stran ni že v načinu urejanja, izberite Uredi v zgornjem desnem kotu strani.
-
Odprite podokno z lastnostmi tako, da izberete gumb za Urejanje v spletnem gradniku.
-
V podoknu» lastnosti «izberite» Spremeni «, da izberete zadnjo sliko ali sliko iz enega od več virov, kot so slike parka, računalnik, vaša organizacija in še več.
-
Izberite Odpri ali Dodaj sliko (odvisno od tega, od koder prihaja vaša slika).
-
Po želji vnesite nadomestno besedilo.
-
Po želji vnesite napis pod sliko v spletnem gradniku.
Preberite več o tem, kako uporabiti spletni gradnik slike.
Spletni gradnik za besedilo
-
Če vaša stran ni že v načinu urejanja, izberite Uredi v zgornjem desnem kotu strani.
-
Spremenite ali dodajte besedilo in ga oblikujte s orodno vrstico na vrhu. Če želite več možnosti oblikovanja, izberite tri pike na koncu orodne vrstice, da odprete podokno z lastnostmi.
Potrebujete več informacij? Glejte Dodajanje besedila in tabel na stran s spletnim gradnikom za besedilo.
Spletni gradnik gumba
-
Če vaša stran ni že v načinu urejanja, izberite Uredi v zgornjem desnem kotu strani.
-
Odprite podokno z lastnostmi tako, da izberete ikono za urejanje v spletnem gradniku.
-
V podoknu z lastnostmi na desni strani vnesite besedilo nalepke v polje oznaka.
-
Vnesite povezavo v polje povezava. Prepričajte se, da se povezava začne z http://, https://ali mailto: če je vaša povezava dodana brez enega od teh protokolov, bo https://dodana za vas.
-
V razdelku poravnava izberite, kako želite, da je gumb poravnan (levo, na sredino ali desno) v stolpcu na strani.
Potrebujete več informacij? Glejte Uporaba spletnega gradnika gumba .
Širjenje novic s spletnim gradnikom za novice
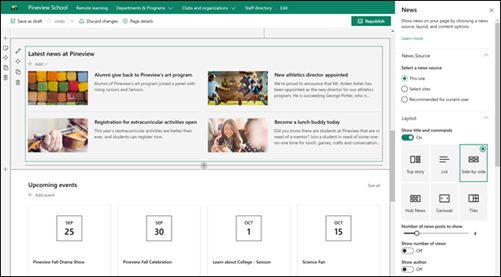
Ustvarite vizualno vsebino s storitvijo SharePoint News, ki je razporejena prek intraneta. Več informacij o ustvarjanju in skupni rabi novic.
Dodajanje novic
Če želite dodati objave novic na spletno mesto, naredite to:
-
V razdelku» novice «izberite + Dodaj , da začnete ustvarjati svojo objavo. Dobili boste prazno stran z novicami, ki bo pripravljena za začetek izpolnjevanja.
-
Ustvarite sporočilo z navodili v razdelku graditev strani z novicami.
Urejanje spletnega gradnika» novice «
Če želite spremeniti postavitev, vire za novico in druge možnosti za prikaz novic na strani, lahko uredite spletni gradnik za novice. Predloga» domača stran šole «uporablja vzporedno postavitev in ima to mesto izbrano kot vir novic, kar pomeni, da so vse objave v novicah povlečene le s strani na tem spletnem mestu.
-
Izberite gumb» uredi

Postavitev: izbirate lahko med različnimi postavitvami za novice na spletnih mestih za komunikacijo, kot je na primer predloga za domačo stran šole, ki uporablja vzporedno postavitev. Druge postavitve so vrhunska zgodba, ki vključuje velik prostor s slikami in tri dodatne zgodbe; Seznam, ki prikazuje objave novic v enem stolpcu; Postavitev ploščic , ki prikazuje do pet elementov novic s sličicami in naslovi; in Carousel, ki prikazuje veliko vizualno in uporabnikom omogoča, da se pomikajo po zgodbah s pomočjo gumbov» naprej «in» naprej «ali z označeno ikono.
Vir novic: Določite lahko vir za svoje objave v novicah. Primeri virov so mesto, v katerem uporabljate spletni gradnik (to mesto, ki ga uporablja predloga domača stran šole), eno ali več posameznih mest (Izberite spletna mesta) in priporočena za trenutnegauporabnika, ki bodo prikazovali objave za trenutnega uporabnika od oseb, s katerimi uporabnik dela;; Top 20 uporabnikov, ki jih spremlja spletna mesta; in uporabnikova pogosto obiskana mesta, med drugim.
Obstaja veliko več možnosti, ki jih lahko nastavite, da v celoti Izkoristite moč spletnega gradnika za novice. Če želite več informacij o vseh možnostih, glejte Uporaba spletnega gradnika za novice.
Ohranite vse ažurne s spletnim gradnikom» dogodki «
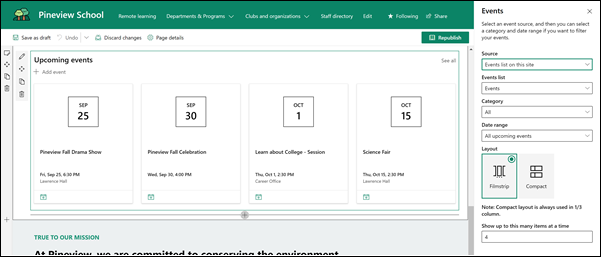
Dodajanje dogodka
Na objavljeni strani lahko začnete dodajati dogodke.
Opomba: Dogodke lahko dodate na shranjeno ali objavljeno stran, ne pa tudi na strani, ki je v načinu urejanja.
-
Izberite Dodaj dogodek.
-
Poimenujte dogodek na vrhu strani. Po želji lahko dodate sliko v območje naslova tako, da izberete gumb Dodaj sliko v zgornjem levem kotu.
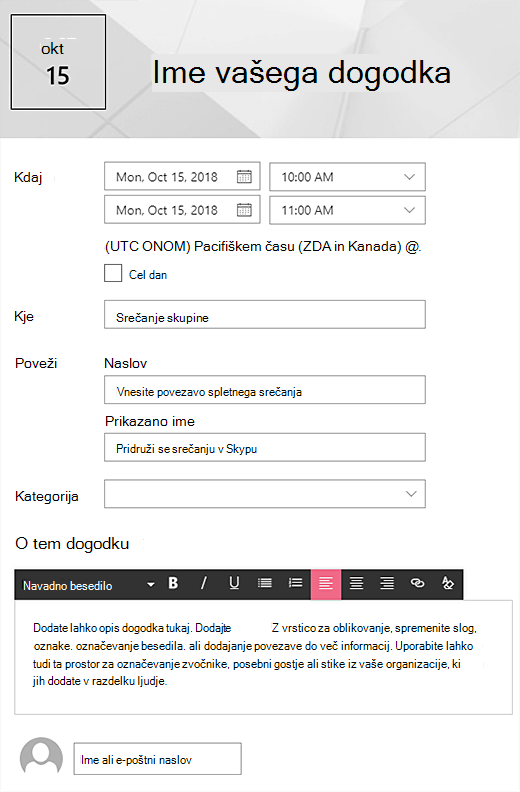
-
V razdelku» čas «izberite» datum in čas «.
-
V razdelku» WHERE «vnesite mesto ali naslov. Če je vaša lokacija priznana, imate na voljo možnost za dodajanje zemljevida.
-
V razdelku povezava lahko vnesete povezavo za spletno srečanje, če jo imate. Povežite povezavo v polje naslov in nato dodajte prikazano ime. Če nimate spletnega srečanja in ne vnesete nič, ta odsek ne bo prikazan v dogodku.
-
Izberite kategorijo (na primer srečanje, delovni čas, poslovno, praznično in tako dalje), če želite, da se dogodek prikaže, ko je filtrirana po tej kategoriji. Če želite dodati svojo kategorijo, jo preprosto vnesite v prostor.
-
Navedite opis v tem območju dogodka .
-
Če imate osebe, ki jih želite izpostaviti temu dogodku (na primer stiki, posebni gostje ali zvočniki), lahko dodate njihova imena pod opis dogodka. Dodajo se lahko le uporabniki v vaši organizaciji.
-
Ko končate, izberite Shrani.
Urejanje spletnega gradnika» dogodki «
-
Če še niste v načinu urejanja, izberite Uredi v zgornjem desnem kotu strani.
-
Izberite urejanje spletnega gradnika

-
Izberite vir za dogodke: seznam dogodkov na tem mestu, natem mestu,v tej zbirki mest, Izberite spletna mestaali vsa mesta.
-
Izberite datumski obseg, v katerem želite filtrirati dogodke na spustnem seznamu datumski obseg . Izberete lahko vse prihajajoče dogodke (privzeto), ta teden, naslednji dva tedna, ta mesecali to četrtletje.
-
Izberite postavitev: filmski trak ali kompakten. Predloga» domača stran šole «je izbrana za filmski trak.
Če želite več informacij o spletnem gradniku dogodkov, glejte Uporaba spletnega gradnika» dogodki«.
Predstavitev šolske misije s spletnimi gradniki za besedilo in slike
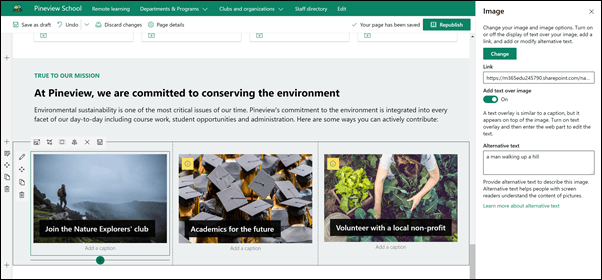
Na strani šolska domača stran šole so bili uporabljeni spletni gradniki za slike in spletni gradnik za besedilo, da označite poslanstvo šole, skupaj s pobudami, poravnanimi s poslanstvom.
Spletni gradnik za besedilo
-
Če vaša stran ni že v načinu urejanja, izberite Uredi v zgornjem desnem kotu strani.
-
Spremenite ali dodajte besedilo in ga oblikujte s orodno vrstico na vrhu. Če želite več možnosti oblikovanja, izberite tri pike na koncu orodne vrstice, da odprete podokno z lastnostmi.
Potrebujete več informacij? Glejte Dodajanje besedila in tabel na stran s spletnim gradnikom za besedilo.
Spletni gradnik slike
-
Če vaša stran ni že v načinu urejanja, izberite Uredi v zgornjem desnem kotu strani.
-
Odprite podokno z lastnostmi tako, da izberete gumb za Urejanje v spletnem gradniku.
-
V podoknu» lastnosti «izberite» Spremeni «, da izberete zadnjo sliko ali sliko iz enega od več virov, kot so slike parka, računalnik, vaša organizacija in še več.
-
Izberite Odpri ali Dodaj sliko (odvisno od tega, od koder prihaja vaša slika).
-
Po želji vnesite nadomestno besedilo.
-
Po želji vnesite napis pod sliko v spletnem gradniku.
Preberite več o tem, kako uporabiti spletni gradnik slike.
Premikanje ali odstranjevanje elementa strani
Premikanje ali odstranjevanje spletnega gradnika
-
Če stran še ni v načinu urejanja, izberite Uredi v zgornjem desnem kotu strani.
-
Izberite spletni gradnik, ki ga želite premakniti ali odstraniti, in videli boste majhno orodno vrstico na levi strani spletnega gradnika.
Če želite premakniti spletni gradnik, kliknite gumb premakni

Če želite odstraniti spletni gradnik, kliknite gumb izbriši

Premikanje ali odstranjevanje celotnega odseka strani
-
Če vaša stran ni že v načinu urejanja, izberite Uredi v zgornjem desnem kotu strani.
-
Če želite premakniti odsek, izberite gumb premakni

-
Če želite odstraniti spletni gradnik, kliknite gumb izbriši

Brisanje vzorčne vsebine
Če ne želite uporabiti sporočil vzorčnih novic, ki so priloženi predlogi, jih lahko izbrišete tako:
-
Obiščite knjižnico strani mesta tako, da izberete orodja za Nastavitev

-
Izberite Vsebina mesta.
-
Izberite strani mesta.
Imena sporočil so:
-
Postanite prijatelj za kosilo danes
-
Registracija za izvenšolskih dejavnosti je odprta
-
Direktor novega športnika atletike
-
Alumni vrnite v Pineview
-
-
Izberite vzorčne strani, ki jih želite izbrisati, in nato v ukazni vrstici izberite Izbriši .
Domača stran šole za visoko šolstvo
Tukaj je primer, kako se lahko predloga» domača stran šole «uporabi za ustvarjanje notranjega pristanka za študente, univerzitetne predavatelje in osebje v visokošolskem izobraževanju. Preprosto spremenite logotip, temo, besedilo in druge elemente, ki jih želite. Možnosti so neskončne!