Če uporabljate Microsoft Excel, lahko hitro vključite podatke v kolobarni grafikon in nato uporabite nove funkcije oblikovanja, da omogočite lažjo branje kolobarnega grafikona. Če na primer dodate legendo, oznake podatkov in polja z besedilom, ki poudarijo, kaj predstavlja vsak obroč kolobarnega grafikona, lahko hitro razumete podatke, ki so narisani v grafikonu.
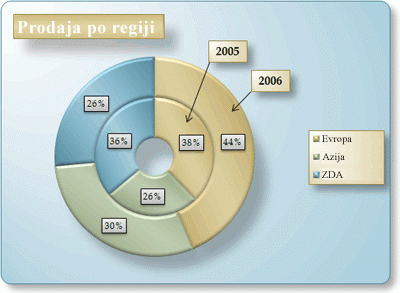
Ko ustvarite kolobarni grafikon, lahko zasukate rezine za različne poglede, se osredotočite na določene rezine tako, da povlečete rezine kolobarnega grafikona ali spremenite velikost luknje kolobarnega grafikona, da povečate ali zmanjšate velikost rezin.
Opomba: Če začnete uporabljati Office 2016, so kolobarni grafikoni prekinjeni v korist razpršenih grafikonov.
Kaj želite narediti?
Več informacij o risanju podatkov v kolobarnem grafikonu
Podatke iz stolpcev ali vrstic, ki so le na delovnih listih, lahko izrišete še v kolobarnem grafikonu. Tako kot tortni grafikon prikazuje kolobarni grafikon relacije med deli in celoto, vendar lahko kolobarni grafikon vsebuje več kot eno niz podatkov. Vsak niz podatkov, ki ga narišete v kolobarnem grafikonu, doda prstan na grafikon. Prvi podatkovni niz je prikazan v središču grafikona.
Kolobarni grafikoni zaradi svoje krožne narave niso lahko berljivi, še posebej, če prikažejo več podatkovnih nizov. Razmerja med zunanjimi obročki in notranjimi obročki ne predstavljajo natančne velikosti podatkov – podatkovne točke na zunanjih obročkih so morda večje od podatkovnih točk na notranjih obročkih, medtem ko so njihove dejanske vrednosti lahko manjše. Prikazovanje vrednosti ali odstotkov v oznakah podatkov je zelo uporabno v kolobarnem grafikonu, če pa želite primerjati podatkovne točke drug ob drugem, uporabite naložen stolpčni ali naložen palični grafikon.
Razmislite o uporabi kolobarnega grafikona, ko:
-
Imate enega ali več nizov podatkov, ki jih želite narisati.
-
Nobena od vrednosti, ki jih želite narisati, ni negativna.
-
Nobena od vrednosti, ki jih želite narisati, je ničelna vrednost (0).
-
Nimate več kot sedem kategorij na podatkovne serije.
-
Kategorije predstavljajo dele cele v vsakem kolobarju kolobarnega grafikona.
Ko ustvarite kolobarni grafikon, lahko izberete eno od teh podtipov kolobarnih grafikonov:
-
Kolobarni grafikon Kolobarni grafikoni prikazujejo podatke v obročih, pri čemer vsak obroč predstavlja eno podatkovno serijo. Če so odstotki prikazani v oznakah podatkov, skupna vrednost vsakega obroča znaša 100 %.
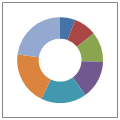
-
Razkosan kolobarni grafikon Podobno kot razkosan tortni grafikon razkosani kolobarni grafikoni prikazujejo prispevek posamezne vrednosti k skupni vrednosti s poudarkom na posameznih vrednostih, vendar lahko vsebujejo več podatkovnih nizov.
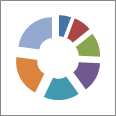
Kolobarni grafikoni in razkosani kolobarni grafikoni niso na voljo v 3D-obliki, lahko pa uporabite 3D-oblikovanje, če želite, da so ti grafikoni na videz 3-D podobni.
Ustvarjanje izdelanega kolobarnega grafikona
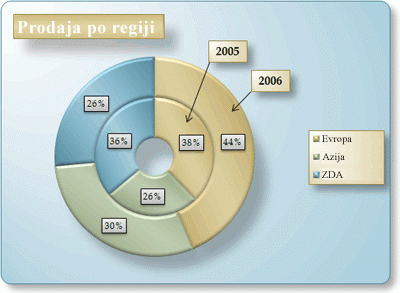
Kako smo ustvarili ta kolobarni grafikon? S tem postopkom boste ustvarili kolobarni grafikon s podobnimi rezultati. Za ta grafikon smo uporabili podatke vzorčnega delovnega lista. Te podatke lahko kopirate na svoj delovni list, lahko pa uporabite svoje podatke.
-
Odprite delovni list, ki vsebuje podatke, ki jih želite narisati v kolobarnem grafikonu, ali kopirajte vzorčne podatke na delovnem listu na prazen delovni list.
Kako kopirati vzorčne podatke delovnega lista
-
Ustvarite prazen delovni zvezek ali delovni list.
-
Izberite primer v temi pomoči.
Opomba: Ne izberite glav vrstic ali stolpcev.

-
Pritisnite CTRL + C.
-
Na delovnem listu izberite celico A1 in pritisnite CTRL + V.
1
2
3
4
A
B
C
2005
2006
Europe
$12.704.714,00
$17.987.034,00
Asia
$8.774.099,00
$12.214.447,00
Združene države Amerike
$12.094.215,00
$10.873.099,00
-
-
Izberite podatke, ki jih želite narisati v kolobarnem grafikonu.
-
Na zavihku Vstavljanje v skupini Grafikoni izberite Drugi grafikoni.

-
V razdelku kolobarni grafikon kliknite kolobarni.
-
Kliknite risalna površina kolobarnega grafikona.
Prikažejo se Orodja za grafikone z zavihki Načrt, Postavitev in Oblika.
-
Na zavihku načrt v skupini postavitve grafikona izberite postavitev, ki jo želite uporabiti.
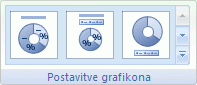
Za naš kolobarni grafikon smo uporabili postavitev 6.
Postavitev 6 prikaže legendo. Če ima vaš grafikon preveč vnosov v legendi ali če ni preprosto razlikovati med Vnosi legende, boste morda želeli dodati oznake podatkov na podatkovne točke kolobarnega grafikona, namesto da prikažete legendo (zavihekpostavitev , skupina oznake , oznake podatkov gumb).
-
Na zavihku Načrt v skupini Slogi grafikona kliknite želeni slog.

Za naš kolobarni grafikon smo uporabili slog 26.
-
Če želite spremeniti velikost grafikona, naredite to:
-
Kliknite grafikon.
-
Na zavihku oblika v skupini velikost vnesite želeno velikost v polje višina oblike in Širina oblike .
Za naš kolobarni grafikon nastavite višino oblike na 4 in širino oblike na 5,5.
-
-
Če želite spremeniti velikost luknje kolobarja, naredite to:
-
Kliknite podatkovni niz ali pa ga izberite s seznama elementov grafikona (zavihekoblika , skupina trenutni izbor , polje elementi grafikona ).

-
Na zavihku Oblika v skupini Trenutni izbor kliknite Izbor oblike.
-
Kliknite možnosti nizain nato v razdelku Velikost luknje kolobarjapovlecite drsnik do želene velikosti ali pa vnesite odstotek vrednosti med 10 in 90 v polje odstotek .
Za naš kolobarni grafikon smo uporabili 20%.
-
-
Če želite, da bodo oznake podatkov bolje izstopale, naredite to:
-
Kliknite oznako podatkov, da izberete oznake podatkov za celoten podatkovni niz, ali pa jih izberite na seznamu elementov grafikona (zavihekoblika , skupina trenutni izbor , polje elementi grafikona ).
-
Na zavihku oblika v skupini slogi oblike kliknite več

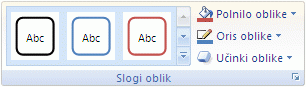
Za naš kolobarni grafikon smo uporabili nežen učinek – temno 1.
-
Ponovite te korake, če želite oblikovati oznake podatkov za vse podatkovne serije v kolobarnem grafikonu.
-
-
Če želite spremeniti in oblikovati naslov grafikona, naredite to:
-
Kliknite naslov grafikona ali pa ga izberite s seznama elementov grafikona (zavihekoblika , skupina trenutni izbor , polje elementi grafikona ).
-
Vnesite naslov, ki ga želite uporabiti, in nato pritisnite tipko ENTER.
-
Na zavihku oblika v skupini slogi oblike kliknite več

Za naš kolobarni grafikon smo uporabili zmeren učinek – Poudarek 1.
-
Če želite spremeniti postavitev naslova, jo povlecite na želeno mesto.
-
-
Če želite spremeniti obliko legende, kliknite legendo, nato pa izberite želeni slog v polju Slogi oblik (zavihekoblika v skupini slogi oblike , gumb več

-
Če želite dodati oznake z besedilom s puščicami, ki kažejo na obročke kolobarja, naredite to:
-
Na zavihku postavitev v skupini Vstavi kliknite polje z besedilom.
-
Kliknite grafikon, kamor želite postaviti polje z besedilom, vnesite želeno besedilo in pritisnite tipko ENTER.
-
Izberite polje z besedilom, nato pa na zavihku oblika v skupini slogi oblike kliknite zaganjalnik pogovornega okna

-
Kliknite polje z besedilomin nato v razdelku Samoprilagodiizberite potrditveno polje Spremeni velikost oblike, da se prilega besedilu , in kliknite v redu.
-
V skupini Slogi oblik izberite slog, ki ga želite uporabiti.
-
Na zavihku postavitev v skupini Vstavi kliknite oblike.
-
V razdelku črtekliknite puščica.
-
Na grafikonu narišite puščico iz kota polja z besedilom do obroča kolobarja, na katerega želite, da kaže na.
-
Če želite spremeniti obliko polj z besedilom, kliknite polje z besedilom in nato izberite želeni slog v skupini slogi oblike (zavihekoblika , skupina Slogi oblik ).
Ponovite te korake za vse obročke kolobarja v grafikonu.
-
-
Če želite spremeniti ozadje grafikona, naredite to:
-
Kliknite območje grafikona ali pa ga izberite s seznama elementov grafikona (zavihekoblika , skupina trenutni izbor , polje elementi grafikona ).
-
Na zavihku oblika v skupini slogi oblike kliknite več

Za naš kolobarni grafikon smo uporabili nežen učinek – Poudarek 3.
-
-
Če želite zaokrožiti kote ozadja grafikona, naredite to:
-
Na zavihku oblika v skupini Slogi oblik kliknite zaganjalnik pogovornega okna

-
Kliknite slogi obrobein nato potrdite polje Zaobljeni robovi .
-
-
Če želite uporabiti barve teme, ki se razlikujejo od privzete teme, ki je uporabljena v vašem delovnem zvezku, naredite to:
-
Na zavihku Postavitev strani v skupini Teme kliknite Teme.
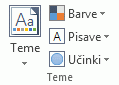
-
V razdelku Vgrajeno kliknite temo, ki jo želite uporabiti.
Za naš kolobarni grafikon smo uporabili temo Apex .
-
Vrtenje rezine v kolobarnem grafikonu
Vrstni red, v katerem so niz podatkov v kolobarnih grafikonih narisani v Office Excel 2007, je določen z vrstnim redom podatkov na delovnem listu. Če želite drugačno perspektivo, lahko rezine kolobarnega grafikona zasukate v 360 stopinj kroga kolobarnega grafikona.
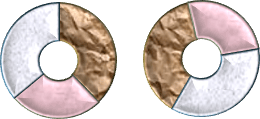
-
V kolobarnem grafikonu kliknite podatkovni niz ali podatkovno mesto ali pa naredite to, da ga izberete na seznamu elementov grafikona.
-
Kliknite grafikon.
S tem prikažete Orodja za grafikone s karticami Načrt, Postavitev in Oblika.
-
Na zavihku oblika v skupini trenutni izbor kliknite puščico ob polju elementi grafikona in nato kliknite podatkovni niz ali želeno podatkovno mesto.

-
-
Na zavihku Oblika v skupini Trenutni izbor kliknite Izbor oblike.
-
Pod kotom prve rezine povlecite drsnik do želene stopnje vrtenja ali pa vnesite vrednost med 0 (nič) in 360, da določite kot, na katerem želite prikazati prvo rezino.
Izvlecite rezine kolobarnega grafikona
Če želite poudariti posamezne rezine kolobarnega grafikona, lahko uporabite razkosano vrsto kolobarnega grafikona, ko ustvarite grafikon. Razkosani kolobarni grafikoni prikažejo prispevek posamezne vrednosti v skupno vsoto, medtem ko poudarjajo posamezne vrednosti. Nastavitev eksplozije kolobarnega grafikona lahko spremenite za vse rezine ali posamezne rezine.
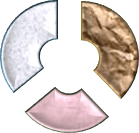
Rezine lahko izvlečete tudi ročno.
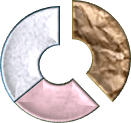
Spreminjanje nastavitev rezin v razkosanem kolobarnem grafikonu
-
V razkosanem kolobarnem grafikonu kliknite podatkovni niz ali podatkovno piko ali pa naredite to, da izberete niz podatkov s seznama elementov grafikona:
-
Kliknite grafikon.
S tem prikažete Orodja za grafikone s karticami Načrt, Postavitev in Oblika.
-
Na zavihku oblika v skupini trenutni izbor kliknite puščico ob polju elementi grafikona in nato kliknite podatkovni niz.

-
-
Na zavihku Oblika v skupini Trenutni izbor kliknite Izbor oblike.
-
V razdelku eksplozija kolobarja povlecite drsnik, da povečate ali zmanjšate odstotek ločevanja, ali pa vnesite odstotek ločitve, ki ga želite v polju odstotek .
Ročno izvlecite rezine kolobarnega grafikona
Kliknite kolobarni grafikon in naredite nekaj od tega:
-
Če želite izvleči vse rezine kolobarnega grafikona, povlecite stran od središča grafikona.
-
Če želite izvleči posamezne rezine kolobarnega grafikona, kliknite rezino, ki jo želite izvleči, nato pa povlecite to rezino proč od središča grafikona.
Spreminjanje velikosti luknje v kolobarnem grafikonu
Če povečate ali zmanjšate velikost luknje v kolobarnem grafikonu, zmanjšate ali povečate širino rezin. Morda boste na primer želeli prikazati širše rezine, da boste lažje prilagodili oznake podatkov, ki vsebujejo dolge nize ali imena kategorij, ali kombinacijo imen, vrednosti in odstotkov.
-
V kolobarnem grafikonu kliknite podatkovni niz ali pa naredite to, da ga izberete na seznamu elementov grafikona.
-
Kliknite grafikon.
S tem prikažete Orodja za grafikone s karticami Načrt, Postavitev in Oblika.
-
Na zavihku oblika v skupini trenutni izbor kliknite puščico ob polju elementi grafikona in nato kliknite podatkovni niz.

-
-
Na zavihku Oblika v skupini Trenutni izbor kliknite Izbor oblike.
-
V razdelku Velikost luknje kolobarjapovlecite drsnik do želene velikosti ali pa v polje odstotek vnesite odstotek vrednosti med 10 in 90.
Shranjevanje grafikona kot predloge
Če želite ustvariti še en grafikon, ki je enak pravkar ustvarjenemu grafikonu, ga shranite kot predlogo, ki jo lahko uporabite kot osnovo za ustvarjanje drugih podobnih grafikonov.
-
Kliknite grafikon, ki ga želite shraniti kot predlogo.
-
Na zavihku Načrt v skupini Vrsta kliknite Shrani kot predlogo.
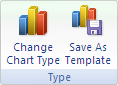
-
V polje Ime datoteke vnesite ime predloge.
Namig: Če ne določite druge mape, bo datoteka s predlogo (. crtx) shranjena v mapo Grafikoni in predloga je na voljo v razdelku predloge v pogovornem oknu Vstavljanje grafikona (zavihekVstavljanje , skupina grafikoni; Zaganjalnik pogovornega okna

Če želite več informacij o uporabi predloge grafikona, glejte Shranjevanje grafikona po meri kot predloge.
Opomba: V predlogi grafikona so oblikovanje in barve, ki so uporabljene v grafikonu, ko ga shranite kot predlogo. Če predlogo uporabite za ustvarjanje grafikona v drugem delovnem zvezku, bodo v novem grafikonu uporabljene barve iz predloge in ne barve iz teme, ki je trenutno uporabljena v delovnem zvezku. Če želite namesto barv predloge grafikona uporabiti barve teme dokumenta, z desno tipko miške kliknite območje grafikona, nato pa v priročnem meniju kliknite Ponastavi, da se ujema s slogom .










