Mehurčni grafikon je različica raztresenega grafikona, v katerem so podatkovne točke zamenjani z mehurčki, dodatna dimenzija podatkov pa je predstavljena v velikosti mehurčkov. Podobno kot raztreseni grafikon tudi mehurčni grafikon ne uporablja osi zvrsti – vodoravne in navpične osi so osi vrednosti. Poleg vrednosti x in y, ki so narisane v raztresenem grafikonu, mehurčni grafikon nariše vrednosti x, y in vrednosti z (velikost).
Če vaši podatki vsebujejo tri podatkovne serije, ki posamično vsebujejo nabor vrednosti, lahko uporabite mehurčni grafikon namesto raztresenega grafikona. Velikosti mehurčkov določajo vrednosti v tretji podatkovni seriji. Mehurčni grafikoni so pogosto uporabljeni za predstavitev finančnih podatkov. Različne velikosti mehurčkov so uporabne za vizualni poudarek specifičnih vrednosti.
Če želite ustvariti mehurčni grafikon, razporedite podatke v vrsticah in stolpcih na delovnem listu tako, da so vrednosti x navedene v prvi vrstici ali stolpcu, ustrezne vrednosti y in vrednosti velikosti mehurčkov (z) pa so v sosednjih vrsticah ali stolpcih. Na primer, organizirajte svoje podatke na delovnem listu, kot je prikazano na tej sliki.
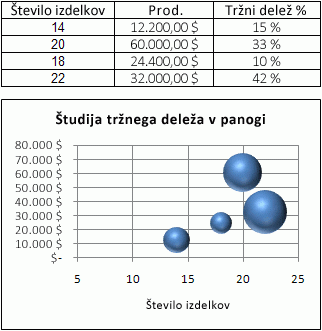
Na tem mehurčnem grafikonu je število izdelkov prikazano na vodoravni osi, zneski prodaje so prikazani vzdolž navpične osi, odstotki tržnega deleža pa so predstavljeni z velikostjo mehurčkov.
Ko vaši podatki vsebujejo to, premislite o uporabi mehurčnega grafikona:
-
Tri vrednosti na podatkovno točko Tri vrednosti so zahtevane za vsak mehurček. Te vrednosti so lahko v vrsticah ali stolpcih na delovnem listu, vendar morajo biti razporejene v tem vrstnem redu: vrednost x, vrednost y in nato vrednost z.
-
Več podatkovnih serij Risanje več podatkovnih serij v mehurčnem grafikonu (več serij mehurčkov) je podobno risanju več podatkovnih serij v raztresenem grafikonu (več serij razpršitev). Raztreseni grafikoni uporabljajo nabore vrednosti x in y, mehurčni grafikoni pa nabore vrednosti x, y in z.
Ko ustvarite mehurčni grafikon, lahko prikažete mehurčke v 2D- ali 3D-obliki.
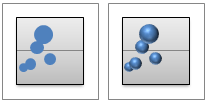
Ustvarjanje izčrpnega mehurčnega grafikona
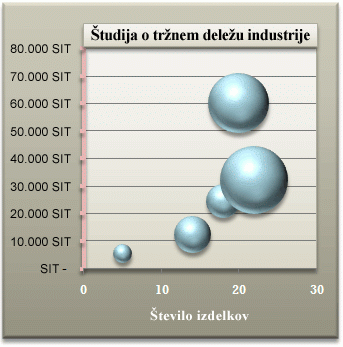
Kako smo ustvarili ta mehurčni grafikon? S tem postopkom boste ustvarili mehurčni grafikon s podobnimi rezultati. Za ta grafikon smo uporabili podatke vzorčnega delovnega lista. Te podatke lahko kopirate na svoj delovni list, lahko pa uporabite svoje podatke.
-
Kopirajte vzorčne podatke z delovnega lista na prazen delovni list ali pa odprite delovni list, ki vsebuje podatke, ki jih želite narisati v mehurčnem grafikonu.
Kopiranje vzorčnih podatkov delovnega lista
-
Ustvarite prazen delovni zvezek ali delovni list.
-
Izberite primer v temi pomoči.
Opomba: Ne izberite glav vrstic ali stolpcev.

-
Pritisnite CTRL + C.
-
Na delovnem listu izberite celico A1 in pritisnite CTRL + V.
A
B
C
1
Število izdelkov
Prodaja
Odstotek tržnega deleža
2
5
5.500 €
3 %
3
14
12.200 €
12 %
4
20
60.000 €
33 %
5
18
24.400 €
10 %
6
22
32.000 €
42 %
Opomba: Prepričajte se, da ima delovni list vsaj štiri vrstice ali stolpce s podatki. Ko za ustvarjanje mehurčnega grafikona uporabljate tri vrstice podatkov ali manj oz. stolpcev, grafikon ne nariše pravilno mehurčkov.
-
-
Izberite podatke, ki jih želite narisati v mehurčnem grafikonu.
Opomba: Najbolje je, če ne vključite glav vrstic ali naslovov stolpcev v izbor. Če izberete glave oz. naslove s podatki, so lahko na grafikonu prikazani nepravilni rezultati.
-
Na zavihku Vstavljanje v skupini Grafikoni kliknite puščico zraven možnosti Raztreseni grafikoni.
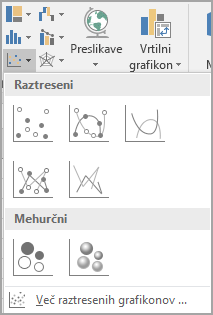
-
Izberite mehurček z ikono 3D-učinka.
-
Kliknite območje grafikona grafikona. Na ta način je prikazana možnost Orodja za grafikone.
-
V razdelku Orodja za grafikone na zavihku Načrt v skupini Slogi grafikona kliknite slog grafikona, ki ga želite uporabiti.
-
Če na grafikonu vidite legendo, jo kliknite, nato pa pritisnite tipko DELETE.
-
Če želite spremeniti velikost grafikona, na zavihku Oblika v skupini Velikost izberite velikost želene oblike v poljih Višina oblike in Širina oblike ter nato pritisnite ENTER.
Za mehurčni grafikon smo uporabili velikost 3,5 palca za višino in širino oblike.

-
Če želite oblikovati in postaviti naslov na grafikon, kliknite območje grafikona, nato pa naredite nekaj od tega:
-
Na grafikonu kliknite naslov grafikona in nato vnesite želeno besedilo.
Za mehurčni grafikon smo vnesli Študija tržnega deleža panoge.
-
Če želite zmanjšati velikost naslova grafikona, z desno tipko miške kliknite naslov, izberite Pisava in nato vnesite želeno velikost.
Za mehurčni grafikon smo uporabili velikost 12.
-
Za poravnavo naslova grafikona z risalna površina kliknite naslov grafikona, nato pa ga povlecite na želeno mesto.
-
-
Če želite dodati naslov vodoravne osi, kliknite območje grafikona in nato naredite nekaj od tega:
-
Kliknite znak plus ob grafikonu
-
Izberite Naslovi osi, nato pa izberite Primarna vodoravna.
-
Izberite polje z besedilom »Naslov osi« in nato vnesite besedilo.
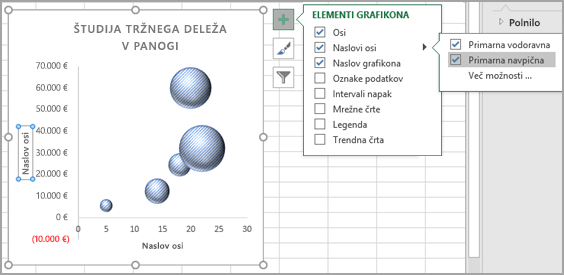
Za ta mehurčni grafikon smo vnesli Število izdelkov.
-
-
Kliknite navpično os ali pa jo izberite s seznama elementov grafikona (zavihek Oblika, skupina Trenutni izbor, polje Elementi grafikona).
-
Na zavihku Oblika v skupini Trenutni izbor kliknite Izbor oblike.
-
V razdelku Možnosti osi naredite to:
-
Za Minimum vnesite 0 (nič).
-
V polje Maksimum vnesite želeno število.
Za mehurčni grafikon smo vnesli število 80000.
-
-
V pogovornem oknu Oblikovanje osi kliknite Število.
-
V razdelku Število v polju Decimalna mesta vnesite 0 (nič), nato v zgornjem desnem kotu kliknite puščico dol in kliknite Zapri.
-
Če želite na risalni površini, območju grafikona, naslovu grafikona ali navpični osi grafikona uporabiti poseben učinek oblikovanja, kliknite element grafikona ali pa ga izberite na seznamu elementov grafikona (zavihek Oblika, skupina Trenutni izbor, polje Elementi grafikona) in nato naredite nekaj od tega:
-
Na zavihku Oblika v skupini Slogi oblik kliknite gumb Več zraven možnosti Učinki oblike.
-
Kliknite učinek, ki ga želite uporabiti.
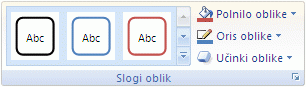
-
-
Če želite uporabiti barve teme, ki se razlikujejo od privzete teme, ki je uporabljena v delovnem zvezku, naredite to:
-
Na zavihku Postavitev strani v skupini Teme kliknite Teme.
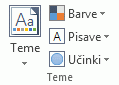
-
Kliknite temo, ki jo želite uporabiti. (Premaknite kazalec miške nad posamezno temo, če si želite ogledati, kako bo tema prikazana, ko je uporabljena za vaš grafikon.)
-
Grafikon lahko shranite kot predlogo, ki jo lahko uporabite kot osnovo za druge podobne grafikone. Če želite več informacij, se pomaknite na možnost Shranjevanje grafikona po meri kot predloge.










