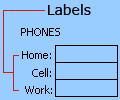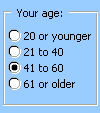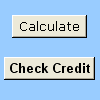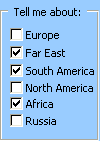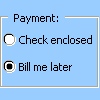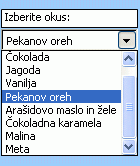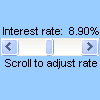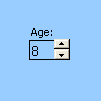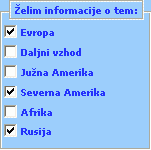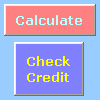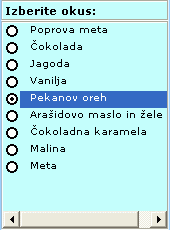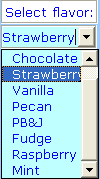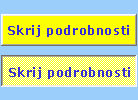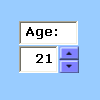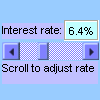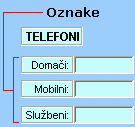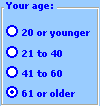Pomembno: Ta funkcija ni na voljo v Officeu, ki je nameščen v računalniku s sistemom Windows RT. Ali želite preveriti, katero različico Officea uporabljate?
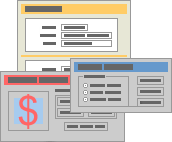
Obrazec delovnega lista ni isto kot predloga programa Excel. Predloga je vnaprej oblikovana datoteka, s katero lahko začnete ustvarjati delovni zvezek z želeno obliko. Obrazec vsebuje kontrolnike, kot so polja ali spustni seznami, s katero osebe, ki uporabljajo delovni list, preprosteje vnašajo ali urejajo podatke. Če želite izvedeti več o predlogah, ki jih lahko prenesete, glejte Excelove predloge.
Kaj je obrazec
Obrazec, ne glede na to, ali je natisnjen ali v spletu, je dokument s standardno strukturo in obliko zapisa, ki omogoča lažje zajemanje, organiziranje in urejanje informacij.
-
Natisnjeni obrazci vsebujejo navodila, oblikovanje, oznake in prazne presledke za pisanje ali tipkanje podatkov. Natisnjene obrazce lahko ustvarite z Excelovimi in Excelovimi predlogami.
-
Spletni obrazci vsebujejo enake funkcije kot natisnjeni obrazci. Spletni obrazci poleg tega vsebujejo kontrolnike. Kontrolniki so predmeti, ki prikažejo podatke ali uporabnikom olajšajo vnašanje ali urejanje podatkov, izvajanje dejanja ali izbiranje. Na splošno kontrolniki olajšajo uporabo obrazca. Med pogostimi kontrolniki so polja s seznami, izbirni gumbi in ukazni gumbi. Kontrolniki lahko izvajajo tudi dodeljene makre in se z zagonom kode VBA (Visual Basic for Applications) odzivajo na dogodke, kot so kliki miške.
Excel lahko uporabljate na več načinov za ustvarjanje natisnjenih in spletnih obrazcev.
Vrste obrazcev programa Excel
V programu Excel lahko ustvarite več vrst obrazcev: obrazce za vnos podatkov, delovne liste s kontrolniki obrazcev in kontrolniki ActiveX ter uporabniške obrazce VBA. Vsako vrsto obrazca je mogoče uporabiti posamezno ali pa jih na različne načine združite in ustvarite rešitev, ki vam najbolj ustreza.
Obrazec za vnos podatkov
obrazec za vnos podatkov omogoča priročno vnašanje ali prikaz ene celotne vrstice podatkov v obsegu ali tabeli brez vodoravnega pomikanja. Morda boste ugotovili, da je uporaba obrazca za vnos podatkov preprostejša kot pa premikanje iz stolpca v stolpec, ko imate več stolpcev s podatki in si vseh ni mogoče ogledati na zaslonu. Ko preprosta oblika polj z besedilom, ki glave stolpcev navajajo kot oznake, zadošča, in ne potrebujete dodelanih funkcij obrazca ali funkcij po meri, kot sta polje s seznamom ali pomikalnik, uporabite obrazec za vnos podatkov.
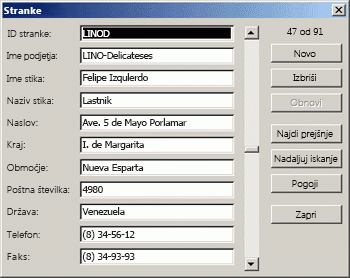
Delovni list s kontrolniki obrazcev in kontrolniki ActiveX
Delovni list je vrsta obrazca, ki omogoča vnašanje in ogled podatkov v mreži, na voljo pa je več funkcij, podobnih kontrolnikom, ki so že vgrajene v Excelove delovne liste, kot so komentarji in preverjanje veljavnosti podatkov. Celice so podobne poljem z besedilom, ki jih lahko vnesete in oblikujete na različne načine. Celice se pogosto uporabljajo kot oznake, s prilagajanjem višine in širine celice ter spajanjem celic pa lahko poskrbite, da se delovni list obnaša kot preprost obrazec za vnos podatkov. Zaradi drugih funkcij, podobnih kontrolnikom, kot so komentarji celic, hiperpovezave, slike za ozadje, preverjanje veljavnosti podatkov, pogojno oblikovanje, vdelani grafikoni in samodejno filtriranje, se lahko delovni list obnaša kot napredni obrazec.
Za dodatno prilagodljivost lahko risalna površina delovnega lista dodate kontrolnike in druge narisane predmete ter jih združite in uskladite s celicami delovnega lista. Uporaba kontrolnika polja s seznamom uporabniku na primer olajša izbiranje s seznama elementov. Ali pa uporabite kontrolnik pomikalnika, ki uporabnikom olajša vnos števil.
Ker so kontrolniki in predmeti shranjeni na risalni površini, jih lahko prikažete ali si jih ogledate ob povezanem besedilu, ki ni odvisen od omejitev vrstic in stolpcev, brez da bi spremenili postavitev mreže ali tabele s podatki na vašem delovnem listu. V večini primerov lahko veliko teh kontrolnikov tudi povežete s celicami na delovnem listu, ki za delovanje ne zahtevajo kode VBA. Nastavite lahko lastnosti, ki določajo, ali bo kontrolnik prosto lebdel ali pa se bo premikal in spreminjal velikost skupaj s celico. Morda imate na primer potrditveno polje, ki ga želite pri razvrščanju obsega premikati skupaj z njegovo temeljno celico. Če pa imate polje s seznamom, ki ga želite ves čas ohranjati na določenem mestu, najverjetneje ne boste želeli, da se premika skupaj s svojo temeljno celico.
V programu Excel sta dve vrsti kontrolnikov: kontrolniki obrazcev in kontrolniki ActiveX. Poleg teh naborov kontrolnikov lahko dodate tudi predmete iz orodij za risanje, na primer samooblike, WordArt, grafike SmartArt ali polj z besedilom.
V spodnjih razdelkih so opisani kontrolniki in narisani predmeti, obenem pa je podrobneje razloženo, kako uporabljati te kontrolnike in predmete.
Kontrolniki obrazcev
Kontrolniki obrazcev so izvirni kontrolniki, združljivi s starejšimi različicami programa Excel od različice Excel 5.0 dalje. Kontrolniki obrazcev so namenjeni tudi uporabi v listih z makri XLM.
Kontrolnike obrazcev uporabite, kadar želite preprosto sklicevanje na podatke v celicah in interakcijo z njimi brez uporabe kode VBA in kadar želite kontrolnike dodati na list grafikona. Ko na primer dodate kontrolnik polja s seznamom na delovni list in ga povežete s celico, lahko vrnete številsko vrednost za trenutno mesto izbranega elementa v kontrolniku. Nato lahko to številsko vrednost uporabite v povezavi s funkcijo INDEX in s seznama izberete različne elemente.
Makre je mogoče zagnati tudi s kontrolniki obrazcev. Obstoječi makro lahko pripnete kontrolniku ali pa zapišete oziroma posnamete nov makro. Ko uporabnik obrazca klikne kontrolnik, ta zažene makro.
Vendar pa teh kontrolnikov ni mogoče dodati v uporabniške obrazce, uporabiti za nadzor dogodkov ali spremeniti za izvajanje spletnih skriptov na spletnih straneh.
Povzetek kontrolnikov za obrazce
|
Ime gumba |
Primer |
Opis |
|
|---|---|---|---|
|
|
Oznaka |
|
Določa namen celice ali polja z besedilom ali pa prikaže opisno besedilo (kot so naslovi, napisi, slike) ali kratka navodila. |
|
|
Group box |
|
Podobne kontrolnike združi v eno vizualno enoto v pravokotniku z izbirno oznako. Po navadi so združeni izbirni gumbi, potrditvena polja ali tesno povezane vsebine. |
|
|
Button |
|
Zažene makro, ki izvede dejanje, ko ga klikne uporabnik. Gumb imenujemo tudi potisni gumb. |
|
|
Potrditveno polje |
|
Vključi ali izključi vrednost, ki označuje nasprotno in nedvoumno izbiro. Na delovnem listu ali v polju skupine lahko izberete več potrditvenih polj. Potrditveno polje je lahko v enem od treh načinov: potrjeno (vklopljeno), počiščeno (izklopljeno) in mešano, kar pomeni kombinacijo vklopljenega in izklopljenega stanja (kot pri možnosti več izborov). |
|
|
Izbirni gumb |
|
Omogoča en izbor v okviru omejenega nabora medsebojno izključujočih se izbir; izbirni gumb je po navadi v polju skupine ali v okvirčku. Izbirni gumb je lahko v enem od treh načinov: potrjen (vklopljen), počiščen (izklopljen) in mešan, kar pomeni kombinacijo vklopljenega in izklopljenega stanja (kot pri možnosti več izborov). Izbirni gumb se imenuje tudi gumb za izbiro. |
|
|
Polje s seznamom |
|
Prikaže seznam z eno ali več enotami besedila, med katerimi lahko uporabnik izbira. Polje s seznamom uporabite, če želite prikazati veliko število možnosti, ki se med seboj razlikujejo glede na število ali vsebino. Na voljo so tri vrste polj s seznamom:
|
|
|
Kombinirano polje |
|
Združi polje z besedilom in polje s seznamom, tako da nastane polje s spustnim seznamom. Kombinirano polje je bolj stisnjeno kot polje s seznamom, vendar mora uporabnik klikniti puščico navzdol, če želi prikazati seznam elementov. Kombinirano polje uporabite, če želite uporabniku omogočiti, da vnese novo vrednost ali na seznamu izbere le en element. V kontrolniku je prikazana trenutna vrednost v polju z besedilom, ne glede na to, kako uporabnik vnese to vrednost. |
|
|
Drsni trak |
|
Drsni trak se pomika po obsegu vrednosti, ko kliknete puščici za drsenje ali povlečete drsni trak. Poleg tega se po strani (trenutni interval) z vrednostmi lahko pomikate tako, da kliknete območje med drsnim trakom in poljubno puščico za drsenje. Po navadi lahko uporabnik tudi vnese besedilno vrednost neposredno v povezano celico ali polje z besedilom. |
|
|
Pomikalnik |
|
Poveča ali zmanjša vrednosti, kot so število, čas ali datum. Če želite povečati vrednost, kliknite puščico navzgor, če jo želite zmanjšati, pa puščico navzdol. Po navadi lahko uporabnik besedilno vrednost vnese tudi neposredno v povezano celico ali polje z besedilom. |
|
Ime gumba |
|---|
|
|
|
|
|
|
|
|
Kontrolniki ActiveX
Kontrolnike ActiveX je mogoče uporabljati v obrazcih na delovnih listih, s kodo VBA ali brez nje, in v uporabniških obrazcih VBA. Kontrolnike ActiveX načeloma uporabljajte, ko potrebujete bolj prilagodljive zahteve načrtovanja od tistih, ki so na voljo pri kontrolnikih obrazcev. Kontrolniki ActiveX imajo številne lastnosti, ki jih lahko uporabite, če želite prilagoditi njihov videz, delovanje, pisave in druge lastnosti.
Nadzorujete lahko tudi različne dogodke, do katerih pride pri interakciji s kontrolnikom ActiveX. Na primer, lahko opravljate različna dejanja, odvisno od tega, kaj uporabnik izbere v kontrolniku seznama polja, ali pa izvedete poizvedbo po zbirki podatkov, če želite kombinirano polje znova zapolniti z elementi, ko uporabnik klikne gumb. Napišete lahko tudi makre, ki se odzivajo na dogodke, povezane s kontrolniki ActiveX. Ko uporabnik obrazca komunicira s kontrolnikom, se zažene koda VBA, ki obdela vse dogodke v povezavi s tem kontrolnikom.
V vašem računalniku so tudi številni kontrolniki ActiveX, ki so jih namestili Excel in drugi programi, na primer Calendar Control 12.0 in Windows Media Player.
Pomembno: Vseh kontrolnikov ActiveX ni mogoče uporabiti neposredno na delovnih listih; nekatere lahko uporabljate le v uporabniških obrazcih VBA (Visual Basic for Applications). Če želite katerega koli od teh določenih kontrolnikov ActiveX dodati na delovni list, se v programu Excel pojavi sporočilo »Predmeta ni mogoče vstaviti«.
Vendar pa kontrolnikov ActiveX ni mogoče dodati na liste z grafikoni iz uporabniškega vmesnika ali na seznam makrov XLM. Prav tako ne morete dodeliti makra tako, da bi se zagnal neposredno iz kontrolnika ActiveX, kot to lahko naredite v kontrolniku obrazca.
Povzetek kontrolnikov ActiveX
|
Ime gumba |
Primer |
Opis |
|
|---|---|---|---|
|
|
Potrditveno polje |
|
Vključi ali izključi vrednost, ki označuje nasprotno in nedvoumno izbiro. Na delovnem listu ali v polju skupine lahko hkrati izberete več potrditvenih polj. Potrditveno polje je lahko v enem od treh načinov: potrjeno (vklopljeno), počiščeno (izklopljeno) in mešano, kar pomeni kombinacijo vklopljenega in izklopljenega stanja (kot pri možnosti več izborov). |
|
|
Polje z besedilom |
|
Omogoča, da si v pravokotnem polju ogledate besedilo ali podatke, vezane na celico, jih vnašate ali urejate. Polje z besedilom je lahko tudi statično polje z besedilom, v katerem so podatki samo za branje. |
|
|
Ukazni gumb |
|
Zažene makro, ki izvede dejanje, ko ga klikne uporabnik. Ukazni gumb imenujemo tudi potisni gumb. |
|
|
Izbirni gumb |
|
Omogoča en izbor v okviru omejenega nabora medsebojno izključujočih se izbir; po navadi je v polju skupine ali v okvirčku. Izbirni gumb je lahko v enem od treh načinov: potrjen (vklopljen), počiščen (izklopljen) in mešan, kar pomeni kombinacijo vklopljenega in izklopljenega stanja (kot pri možnosti več izborov). Izbirni gumb se imenuje tudi gumb za izbiro. |
|
|
Polje s seznamom |
|
Prikaže seznam z eno ali več enotami besedila, med katerimi lahko uporabnik izbira. Polje s seznamom uporabite, če želite prikazati veliko število možnosti, ki se med seboj razlikujejo glede na število ali vsebino. Na voljo so tri vrste polj s seznamom:
|
|
|
Kombinirano polje |
|
Združi polje z besedilom in polje s seznamom, tako da nastane polje s spustnim seznamom. Kombinirano polje je bolj stisnjeno kot polje s seznamom, vendar mora uporabnik klikniti puščico navzdol, če želi prikazati seznam elementov. Uporabite, če želite uporabniku omogočiti, da vnese novo vrednost ali na seznamu izbere le en element. V kontrolniku je prikazana trenutna vrednost v polju z besedilom, ne glede na to, kako uporabnik vnese to vrednost. |
|
|
Preklopni gumb |
|
Označuje stanje, kot je »Da/ne«, ali način, kot je »Vklopljeno/izklopljeno«. Ko kliknete gumb, preklopite z omogočenega v onemogočeno stanje in obratno. |
|
|
Pomikalnik |
|
Poveča ali zmanjša vrednosti, kot so število, čas ali datum. Če želite povečati vrednost, kliknite puščico navzgor, če jo želite zmanjšati, pa puščico navzdol. Po navadi lahko uporabnik besedilno vrednost vnese tudi v povezano celico ali polje z besedilom. |
|
|
Drsni trak |
|
Drsni trak se pomika po obsegu vrednosti, ko kliknete puščici za drsenje ali povlečete drsni trak. Poleg tega se po strani (trenutni interval) z vrednostmi lahko pomikate tako, da kliknete območje med drsnim trakom in poljubno puščico za drsenje. Po navadi lahko uporabnik tudi vnese besedilno vrednost neposredno v povezano celico ali polje z besedilom. |
|
|
Oznaka |
|
Določa namen celice ali polja z besedilom ali pa prikaže opisno besedilo (kot so naslovi, napisi, slike) oziroma ponuja kratka navodila. |
|
|
Slika |
|
Vdela sliko, kot je bitna slika, JPEG ali GIF. |
|
Kontrolnik »Okvir« |
|
Pravokotno polje z izbirno oznako, ki povezane kontrolnike združi v eno vizualno enoto. Izbirni gumbi, potrditvena polja ali tesno povezane vsebine so po navadi združeni v kontrolniku »Okvir«. Opomba: Kontrolnik okvirja ActiveX ni na voljo v razdelku Kontrolniki ActiveXukaza Vstavljanje. Če pa izberete Microsoft Forms 2.0 Frame, lahko kontrolnik dodate iz pogovornega okna Več kontrolnikov. |
|
|
|
Več kontrolnikov |
Prikaže seznam dodatnih kontrolnikov ActiveX, ki so na voljo v vašem računalniku in jih je mogoče dodati obrazcu po meri, na primer Calendar Control 12.0 in Windows Media Player. V tem pogovornem oknu lahko poleg tega registrirate tudi kontrolnik po meri. |
Predmeti orodja za risanje
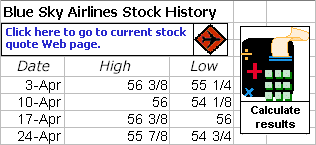
Uporaba kontrolnikov in predmetov v delovnem listu
Ko v delovni list dodate obrazce in ActiveX, po navadi želite podrobneje nastaviti in prerazporediti kontrolnike na različne načine, s čimer bi ustvarili dobro načrtovan, uporabnikom prijazen obrazec. Običajna opravila so:
-
Nadzorovanje prikaza mrežnih črt med delom s kontrolniki in odločanje o tem, ali želite v končnem delovnem listu prikazati mrežne črte uporabniku.
-
Izbira in preklic kontrolnikov, da lahko določite lastnosti ali opravite dodatne prilagoditve.
-
Urejanje besedila v kontrolniku, kot je napis ali oznaka.
-
Združevanje, kopiranje, premikanje in poravnavanje kontrolnikov za organizacijo postavitve delovnega lista.
-
Spreminjanje velikosti in oblikovanje kontrolnikov za ustvarjanje želenega videza.
-
Umeščanje kontrolnika v celico in določanje njegove velikosti.
-
Zaščita kontrolnikov in povezanih celic v skladu z vašo potrebo po določeni zaščiti podatkov.
-
Onemogočanje ali onemogočanje tiskanja kontrolnikov med tiskanjem delovnega lista.
-
Brisanje neuporabljenih kontrolnikov.
Delovni list je mogoče oblikovati z mrežnimi črtami celic v ozadju ali brez. Morda na primer želite izklopiti mrežne črte celic in nato vse celice oblikovati z enako barvo ali vzorcem ali pa bi za ozadje lista uporabili celo sliko. Če želite skriti ali prikazati mrežne črte, na zavihku Pogled v skupini Pokaži/skrij počistite ali potrdite potrditveno polje Mrežne črte.
Določanje vrste kontrolnika na delovnem listu
Ker so na voljo tri vrste kontrolnikov in predmetov, ki jih je mogoče enolično spreminjati, morda ne boste že po izgledu natančno vedeli, za katero vrsto kontrolnika gre. Če želite opredeliti vrsto kontrolnika (kontrolnik obrazca ali ActiveX), izberite in z desno tipko miške kliknite kontrolnik, nato pa prikažite priročni meni:
-
Če je v priročnem meniju ukaz Lastnosti, gre za kontrolnik ActiveX in ste v načinu načrtovanja.
-
Če je v priročnem meniju ukaz Dodeli makro, gre za kontrolnik obrazca.
Namig: Če želite prikazati pravi priročni meni za polje skupine Kontrolnik obrazca, izberite obseg in ne notranjosti polja skupine.
-
Če je v priročnem meniju ukaz Urejanje besedila, gre za narisani predmet.
Uporabniški obrazci VBA
Za kar največjo prilagodljivost lahko ustvarite uporabniške obrazce, ki so pogovorna okna po meri in po navadi vključujejo enega ali več kontrolnikov ActiveX. Uporabniški obrazci so lahko na voljo iz kode VBA, ki jo ustvarite v urejevalniku za Visual Basic. Če želite ustvariti uporabniški obrazec, upoštevajte ta celovita navodila:
-
Uporabniški obrazec vstavite v projekt VBA delovnega zvezka. Do projekta VBA delovnega zvezka dostopate tako, da najprej prikažete urejevalnik za Visual Basic (pritisnite ALT+F11), nato pa v meniju Vstavljanje kliknete Uporabniški obrazec.
-
Pisanje postopka za prikaz uporabniškega obrazca.
-
Dodajanje kontrolnikov ActiveX.
-
Spreminjanje lastnosti kontrolnikov ActiveX.
-
Pisanje postopkov rutine za obravnavo dogodkov za kontrolnike ActiveX.
Z uporabniškimi obrazci lahko uporabite tudi dodatne funkcije obrazcev. Tako lahko na primer programsko dodate ločene izbirne gumbe za vsako črko abecede ali pa potrditveno polje za vsak element z obsežnega seznama datumov in števil.
Preden ustvarite uporabniški obrazec, razmislite o uporabi vgrajenih pogovornih oken, ki so na voljo v programu Excel in morda ustrezajo vašim potrebam. Ta vgrajena pogovorna okna vključujejo funkciji VBA InputBox in MsgBox, Excelovo metodo InputBox, metodi GetOpenFilename in GetSaveAsFilename ter predmet »Pogovorna okna« predmeta Program, v katerem so vsa Excelova vgrajena pogovorna okna.
Če želite več informacij, raziščite Središče za razvijalce programa Microsoft Office Excel.