OneNote v sistemu Windows je nov in izboljšan način za ustvarjanje zapiskov v računalniku s sistemom Windows. Ima eleganten in enostaven načrt ter omogoča prilagajanje zapiskov z najnovejšimi funkcijami. Več informacij o tem, kaj lahko z nadgrajenega OneNota v sistemu Windows izveste tukaj.
OneNote za Windows 10 ne bo več prejemal posodobitev novih funkcij in od oktobra 2025 bo dosegel konec podpore in ne bomo več zagotavljali popravkov napak za težave, varnostne popravke za ranljivosti, posodobitve časovnih pasov ali tehnično podporo za morebitne težave. Od leta 2024 začenjamo postopek selitve obstoječih uporabnikov OneNota za Windows 10 nedavno nadgrajenega OneNota v sistemu Windows.
Uporabnikom OneNota za Windows 10 priporočamo, da nadgrajena OneNote v sistemu Windows prenesete iz trgovine Microsoft Store, če ta še ni vključena v vašo napravo, da začnete postopek. Ko se vpišete v posodobljeno aplikacijo in odprete izbor zvezkov, ste končali.
Pomembno: Če kateri koli zapiski niso bili uspešno sinhronizirani v OneNotu za Windows 10, ne bodo prikazani v OneNotu v sistemu Windows. Če želite zagotoviti prenos vseh zapiskov, preverite, ali so vsi zvezki v OneNotu Windows 10 sinhronizirani.
Če se želite vrniti v OneNote za Windows 10, lahko to naredite tako, da program poiščete v iskalni vrstici sistema Windows. Oktobra 2025, ko je OneNote za Windows 10 uradno ni na voljo, ne boste mogli izkoristiti programa za zapiske.
Kdaj bo OneNote za Windows 10 zamenjan?
Nove Windows 11 naprave ne vključujejo več OneNota za Windows 10, nadgrajena aplikacija OneNote v sistemu Windows pa je običajno vključena kot del storitve Microsoft 365 ali pa jo lahko namestite kot privzeto aplikacijo za snemanje zapiskov, ki je brezplačna za vse. Aplikacija OneNote za Windows 10 bo še naprej na voljo prek prenosa iz trgovine Microsoft Store do jeseni 2025. V obstoječih napravah, kot so naprave Windows 10 ali naprave, nadgrajena na Windows 11, lahko uporabniki nadgrajena OneNote v sistemu Windows prenesejo iz trgovine Microsoft Store.
Kako vem, kateri OneNote uporabljam?
To lahko preverite tako, da odprete aplikacijo OneNote in na vrhu programa poiščete meni Datoteka. Če je prikazana, ste nadgradili OneNote v sistemu Windows. Če ga ne uporabljate, uporabljate OneNote za Windows 10, ki se odraža tudi v naslovni vrstici. Če želite uživati v najnovejših funkcijah in posodobitvah, priporočamo, da preklopite na OneNote v sistemu Windows.
Če želite izvedeti več o različnih različicah OneNota, si oglejte ta uporaben članek.
OneNote za Windows 10
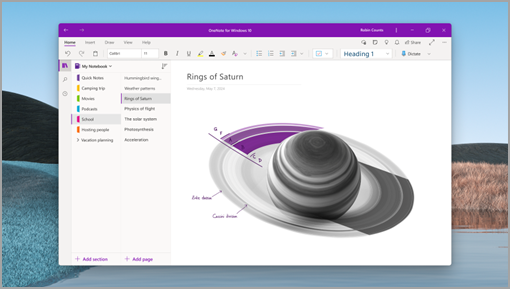
OneNote v sistemu Windows
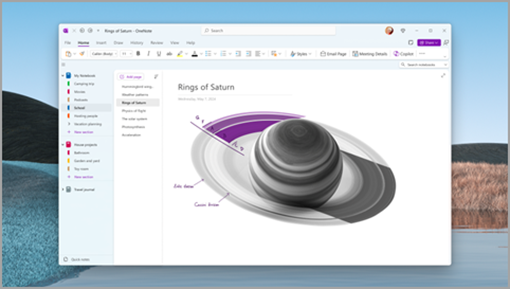
Odkrijte nadgrajena Različica OneNota v sistemu Windows
Nadgrajena OneNote v sistemu Windows je najboljši program za ustvarjanje zapiskov za vse. Ne glede na to, ali morate zabeležiti zamisli, organizirati projekte ali izraziti svojo ustvarjalnost, lahko vse to naredite z OneNotom v sistemu Windows. Najboljše pa je, da je brezplačna. Tukaj je nekaj odličnih novih funkcij, zaradi katere bo OneNote v sistemu Windows izstopal:
-
Z rešitvijo Microsoft Copilot lahko pišete jasnejše, privlačnejše opombe ali jih povzamete.
-
Popolnoma nova orodja za rokopis – vključno z novim peresom za besedilo in potezami rokopisa.
-
S komponentami za zanko lahko vdelate interaktivno vsebino iz drugih aplikacij (uvajamo).
-
Glasovni narek in prepis vam omogočata, da zajamete svoje misli in pogovore.
-
Zmogljivo iskanje vam omogoča hitro in preprosto iskanje vsega v zapiskih.
Namigi in nasveti pri preklopu na nadgrajena različica OneNota v sistemu Windows
Če želite zagotoviti, da bo vsa vsebina prikazana v nadgrajenih OneNotu v sistemu Windows, pred preklopom sinhronizirajte OneNotovo vsebino. To naredite tako, da z desno tipko miške kliknete zvezke in izberete Sinhroniziraj zdaj. Če obstajajo napake pri sinhronizaciji, jih odpravite, preden preklopite med aplikacijami.
Če so v zvezku založeni ali odprti odseki, vam priporočamo, da jih premaknete v zvezek in se prepričate, da so se uspešno sinhronizirali, da preprečite izgubo zapiskov. To preverite tako, da se pomaknete na zavihek > napačno postavljeni odseki. Tukaj lahko izberete, v kateri zvezek želite shraniti te zapiske.
Po selitvi v OneNote v sistemu Windows preverite, ali so vsi vaši zapiski pravilno prikazani:
-
Prepričajte se, da ste odprli vse zvezke, ki ste jih prej odprli v OneNotu za Windows 10. Preverite vsebino in preverite, ali so vsi zapiski pravilno sinhronizirani z OneNotom v sistemu Windows.
-
Če v OneNotu v sistemu Windows manjkajo zapiski, se prepričajte, da so se uspešno sinhronizirali v OneNotu za Windows 10 ali pa jih kopirajte v OneNote v sistemu Windows.
-
OneNote za Windows 10 odstranite le, ko preverite, ali so zapiski v OneNotu v sistemu Windows prikazani v skladu s pričakovanji. Priporočamo, da odstranite OneNote za Windows 10 in tako zagotovite, da vedno uporabljate pravilno različico.
Preverite nastavitve računa in se prepričajte, da je vse posodobljeno.
Pogosta vprašanja
Tukaj je nekaj pogostih vprašanj in odgovorov o postopku selitve.
OneNote za Windows 10 ni več vključen v Windows 11 kot program za mapo »Prejeto«. Še vedno je na voljo v Trgovini in ne bo samodejno odstranjena, če je že nameščena. Ko bo oktobra 2025 ukinina podpora, bodo do te podpore lahko dostopali le osebe, ki so jo že namestile.
Da, namestitev ali uporaba nadgrajenega OneNota v sistemu Windows ne nadomesti ali odstrani OneNota za Windows 10 namesto vas. Tako lahko po potrebi preklopite nazaj na OneNote za Windows 10 kar želite. Vendar pa vam tega ne priporočamo, saj boste zamudili nove funkcije in izboljšave v OneNotu za Windows, zato boste morali podatke znova preseliti pred datumom konca podpore.
Poleg tega so funkcije in funkcionalnosti v OneNotu Windows 10 morda zastarele. Če se želite izogniti prekinjevam, priporočamo, da oneNote v sistemu Windows uporabljate ob prvi priložnosti.
Ne, med selitvijo ne boste izgubili nobenih podatkov. Vsi zvezki, odseki, strani, zapiski, oznake, rokopis, priloge in druga vsebina, ki so shranjeni v oblaku, bodo ohranjeni in dostopni v OneNotu v sistemu Windows, razen če ne sinhronizirate sprememb ali napak sinhronizacije. Če imate opombe ali priloge, ki se ne shranjujejo v oblak, priporočamo, da jih pred selitvijo sinhronizirate z zvezki v oblaku. Zapiski, ki niso sinhronizirani z oblakom, ne bodo prikazani v OneNotu v sistemu Windows.
Če v OneNotu za Windows 10 nesinhronhrone spremembe ali napake pri sinhronizaciji, ti zapiski ne bodo prikazani v novem OneNotu v sistemu Windows. Če želite varno obnoviti te zapiske v OneNotu v sistemu Windows, se prepričajte, da v vseh zvezkih ni aktivnih napak pri sinhronizaciji in da so bili odpravljeni vsi napačno postavljeni odseki.
V OneNote v sistemu Windows se boste lahko vpisati tudi v več računov. Če imate več računov v OneNotu za Windows 10, se preprosto vpišite v OneNote v sistemu Windows. Vsi vaši zapiski bodo na voljo po vpisu, če so bili uspešno sinhronizirani z zvezkom v oblaku.
Opomba: Če odstranite aplikacijo, izbrišete vse lokalne podatke, povezane z njo. Preden nadaljujete, se prepričajte, da ni napak pri sinhronizaciji in da so vsi zapiski pravilno sinhronizirani z oblakom, sicer bodo morda izgubljene vse lokalno shranjene spremembe.
Ko ste potrdili, da so vsi zapiski v OneNotu v spletu ali aplikaciji OneNote prikazani v skladu s pričakovanji, lahko OneNote za Windows 10.
Pojdite na Nastavitve >Aplikacije >Nameščene aplikacije. Poiščite OneNote za Windows 10. Izberite ... -> Izberite Odstrani.
Če imate dodatna vprašanja ali težave s postopkom selitve, se lahko obrnete na nas prek naše strani za podporo ali neposredno v aplikaciji OneNote tako, da kliknete ikono podpore (če je ta možnost na voljo).
Zahvaljujemo se vam za uporabo OneNota in upamo, da boste uživali v nadgrajenih OneNotu v sistemu Windows.
Prenesite aplikacijo OneNote v sistemu Windows tukaj.










