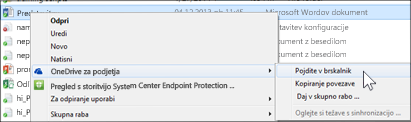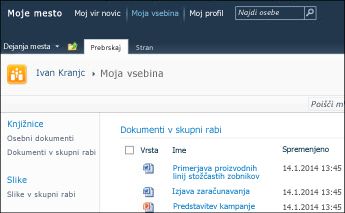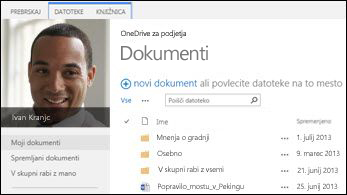Če je OneDrive v Microsoft 365 nastavljena in pripravljena za uporabo, ste verjetno prejeli e-poštno sporočilo z poverilnicami za vpis in drugimi navodili skrbnika. V tem članku je opisano, kako premaknete datoteke, ki jih trenutno uporabljate v strežniku SharePoint Server 2010 moje knjižnice mesta, v to Microsoft 365 knjižnico. Datoteke iz strežnika SharePoint Server 2013 in OneDrive za delo ali šolo lahko premikate tudi v Office 365.
|
Knjižnice »Moje mesto« v strežniku SharePoint 2010 |
SharePoint 2013 OneDrive za službeno ali šolsko knjižnico |
|---|---|
|
|
|
V zaporedju dokončajte ta opravila:
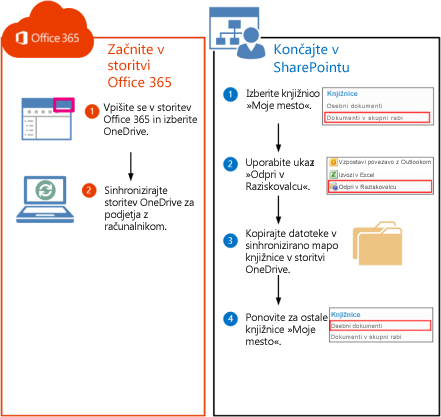
Čeprav še niste shranjevali datotek v OneDrive na Microsoft 365, lahko še vedno ustvarite sinhronizacijsko povezavo v računalniku. Pozneje boste kopirali datoteke v mapo s sinhronizirano knjižnico v računalniku, te datoteke pa bodo samodejno prenesene v OneDrive na Microsoft 365.
-
Vpišite se v Microsoft 365 z vašim računom službeni ali šolski račun.
-
Na vrhu strani izberite OneDrive. Ali pa izberite zaganjalnik programov

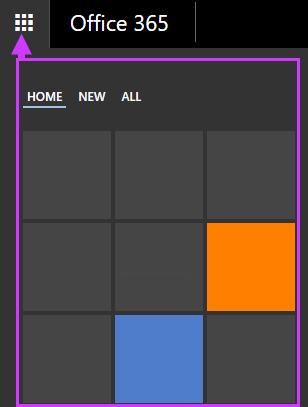
-
Izberite Sinhroniziraj.
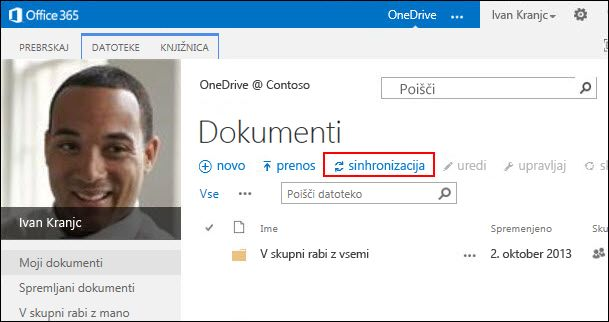
-
V čarovniku izberite Sinhroniziraj zdaj .
-
Izberite Pokaži moje datoteke, da odprete mapo s sinhronizirano knjižnico. Mapa se prikaže v razdelku s priljubljenimi v sistemu Windows in je imenovana» OneDrive @OrganizationName«, na primer:
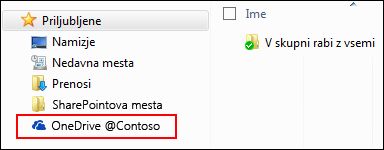
V mapi sinhronizirane knjižnice ne boste videli nobenih datotek. Do zdaj ste nastavili le povezavo sinhronizacije med mapo in knjižnico Microsoft 365.
-
Pojdite v knjižnico dokumentov mesta» moje mesto «, v kateri so datoteke, ki jih želite premakniti.
-
Na zavihku Knjižnica v skupini Poveži & izvoz izberite Odpri z raziskovalcem.
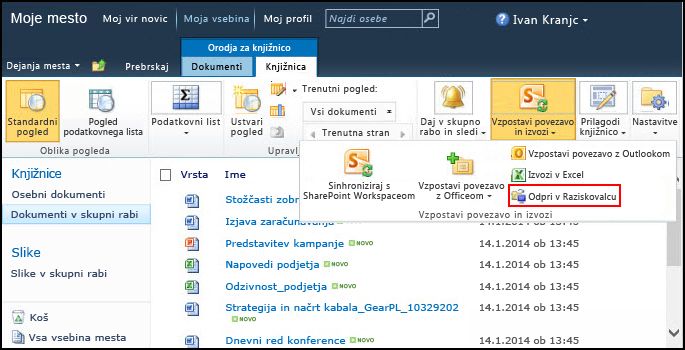
Raziskovalec datoteke se odpre in prikaže izbrano mapo SharePointove knjižnice.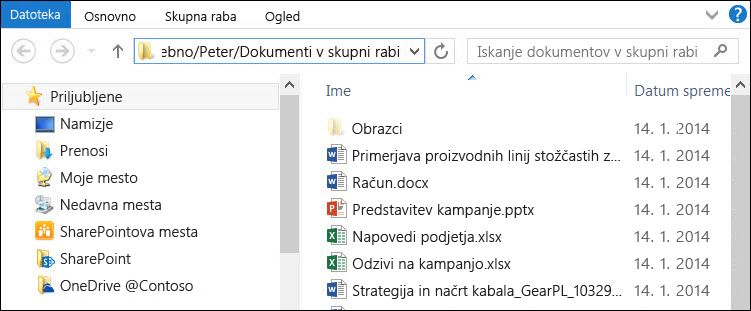
-
Povlecite in spustite datoteke, ki jih želite premakniti v Microsoft 365 v mapo s sinhronizirano OneDrive.
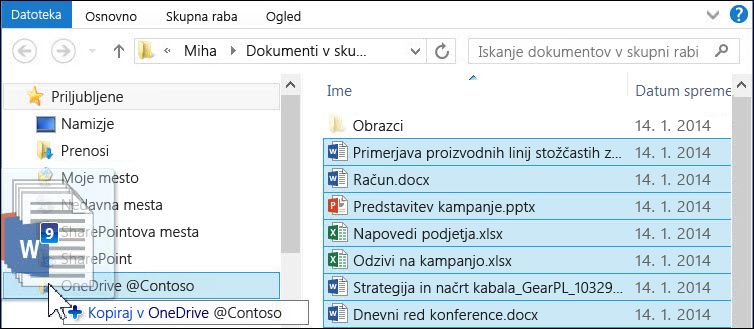
Datoteke se bodo samodejno naložile v Microsoft 365. Te postopke lahko ponovite, če želite premakniti datoteke iz drugih knjižnic SharePoint 2010.Namig: V spletnem brskalniku lahko hitro odprete knjižnico. V mapi s sinhronizirano knjižnico z desno tipko miške kliknite poljubno datoteko ter izberite OneDrive za službo ali šolo in nato Pojdi v brskalnik.