Če so na vašem listu vrednosti nič ali izračuni, ki vrnejo vrednosti nič, lahko vrednosti skrijete ali pa uporabite možnosti oblikovanja za spreminjanje načina prikaza vrednosti. Excel samodejno uporabi splošno oblikovanje ali oblikovanje števil za poljubno številko, ki jo vnesete na delovni list ali jo prilepite nanj. Ta oblikovanja s številk samodejno odstranijo vodilne ničle. Če želite vodilne ničle obdržati, morate ustvariti obliko številk po meri. Če želite več informacij o tem, kako obdržite vodilne ničle, glejte Obdrži vodilne ničle.
Naredite nekaj od tega:
-
V meniju Excel kliknite Nastavitve.
-
V razdelku Avtorstvo kliknite Pogled

-
V razdelku Možnosti okna odstranite potrditveno oznako s polja Pokaži ničelne vrednosti.
Pozor: Ta možnost običajno velja le za ničelne vrednosti (0) v celici. Če se ničelna vrednost v eni od izbranih celic spremeni v vrednost, ki ni nič, uporabi Excel obliko zapisa »Splošno število« za prikaz vrednosti.
-
Izberite celice, v katerih so ničelne vrednosti (0), ki jih želite skriti.
-
Na zavihku Osnovno v razdelku Število v pojavnem meniju Oblika številk

-
V pogovornem oknu Oblikovanje celic v razdelku Kategorija kliknite Po meri.
-
V polje Vrsta vnesite 0;-0;;@, nato pa kliknite V redu.
Opomba: Skrite vrednosti se prikažejo le v vnosni vrstici (ali v celici, če uredite vsebino neposredno v celici). Te vrednosti niso natisnjene, ko tiskate list. Če urejate vsebino neposredno v celici, so skrite vrednosti v celici prikazane le med urejanjem.
-
Izberite celice, v katerih so skrite ničelne vrednosti (0), ki jih želite prikazati.
-
Na zavihku Osnovno v razdelku Število v pojavnem meniju Oblika številk

-
V pogovornem oknu Oblikovanje celic na seznamu Kategorija naredite nekaj od tega:
|
Za |
Kliknite |
|
Prikažite skrite vrednosti tako, da uporabite standardno obliko zapisa številke |
Splošno. |
|
Prikažite skrite vrednosti tako, da uporabite obliko zapisa datuma ali ure |
Datum ali Ura, nato pa izberite obliko datuma ali ure, ki jo želite uporabiti. |
-
Izberite celice, v katerih je ničelna vrednost (0).
-
Na zavihku Osnovno v razdelku Oblika zapisa kliknite Pogojno oblikovanje.

-
Kliknite Novo pravilo.
-
V pojavnem meniju Slog kliknite Klasično, nato pa v pojavnem meniju Oblikuj samo zgornje ali spodnje razvrščene vrednosti kliknite Oblikuj samo celice, ki vsebujejo.
-
V pojavnem meniju Določeno besedilo kliknite Vrednost celice.
-
V pojavnem meniju med kliknite je enako, nato pa v polje ob možnost je enako vnesite 0.
-
V pojavnem meniju Oblikuj z kliknite oblika po meri, nato pa v pojavnem meniju Barva kliknite Bela.
S funkcijo IF lahko določite pogoj, ki prikaže ničelno vrednost (0) kot prazno celico ali pa v celici prikaže črtico (-). Če želite izvedeti več o tej funkciji, glejte razdelek Funkcija IF.
-
Na praznem listu v celico A1 in celico A2 vnesite 10.
-
V celico A3 vnesite =A1-A2, nato pa pritisnite RETURN .
Formula vrne ničelno vrednost (0).
-
Na zavihku Formule pod razdelkom Funkcija kliknite Graditelj formul.

-
Na seznamu graditelja formul dvokliknete IF.
-
Pod razdelkom Argumenti kliknite polje ob možnosti value1 in vnesite A3.
-
Pod razdelkom Argumenti kliknite besedo True ob možnosti is, nato pa v pojavnem meniju kliknite = (je enako).
-
Pod razdelkom Argumenti kliknite polje ob možnosti value2 in vnesite 0.
-
Pod razdelkom Argumenti kliknite polje ob možnosti then, nato pa naredite nekaj od tega:
|
Če želite prikazati ničelne vrednosti kot |
Vnesite to |
|
Prazne celice |
"" |
|
Črtice |
"-" |
-
Kliknite polje ob možnosti else in vnesite A3.
-
Pritisnite RETURN .
Formula v celici A3 vrne ničelno vrednost (0), Excel pa prikaže vrednost med narekovaji v argumentu then (imenovan tudi argument value_if_true).
Namig: Med narekovaje lahko vnesete lahko poljubno besedilo, ki ga želite prikazati za ničelne vrednosti.
-
Kliknite poročilo vrtilne tabele.
-
Na zavihku Vrtilna tabela pod možnostjo Podatki kliknite Možnosti.
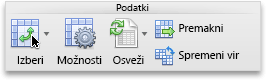
-
Na zavihku Prikaz naredite nekaj od tega:
|
Za |
Naredite to |
|
Prikažite določeno vrednost namesto kodo napake |
Potrdite polje Vrednosti napake kot, nato pa v polje vnesite vrednost, ki jo želite prikazati namesto kode napake. Če želite prikazati napake kot prazne celice, pustite polje prazno. |
|
Prikažite določeno vrednost namesto prazne celice |
Potrdite polje Prazne celice kot, nato pa v polje vnesite vrednost, ki jo želite prikazati v praznih celicah. Če želite prikazati prazne celice, pustite polje prazno. Če želite prikazati ničle, odstranite potrditveno oznako iz polja Prazne celice kot. |
Ali imate vprašanje o določeni funkciji?
Pomagajte nam izboljšati Excel
Ali imate predloge za izboljšanje naslednje različice Excela? Če jih imate, si oglejte teme na spletnem mestu Excel UserVoice.










