Nastavitve koledarja lahko preprosto spremenite v brskalnikihOutlook.com,Outlook v spletu in v novem Outlooku za Windows, tako da je koledar videti in deluje tako, kot želite.
Pojdite do razdelka »Nastavitve«
Če želite poiskati najpogosteje uporabljene nastavitve koledarja, odprite pogled Koledar in izberite Nastavitve 
Tema
Temo izberete tako, da odprete nastavitve 
Temni način
Temni način preklopi barvno shemo iz svetlega ozadja v temno. Če vklopite temni način, lahko zmanjšate obremenitev oči v okoljih z nizko svetlobo.
Če želite izvedeti več o temnem načinu, glejte Temni način.
Trenutni časovni pas
Časovni pas za koledar lahko spremenite. V razdelku 
Oblika zapisa datuma in časa
Spremenite lahko obliko zapisa datuma in ure za koledar. Privzete nastavitve so v Outlook računa.
-
V razdelku Oblika zapisa datuma izberite želeno obliko zapisa.
-
V razdelku Oblika zapisa časa izberite želeno obliko zapisa.
Prvi dan v tednu
V razdelku Prvi dan v tednu na spustnem seznamu izberite dan, ko želite začeti svoj teden.
Barve koledarja po meri
Če različne koledarje nastavite na različne barve, jih lažje vidite in razumete.
Če želite spremeniti barvo koledarja, kliknite koledar v stranski vrstici in izberite Barva. Kliknite poljubno prikazano standardno barvo.
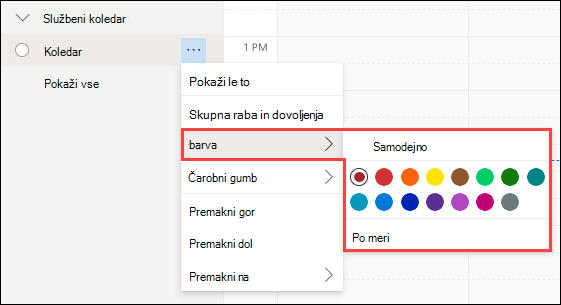
Če želite nastaviti koledar na barvo po meri, kliknite koledar v stranski vrstici, izberite Barva in> po meri.
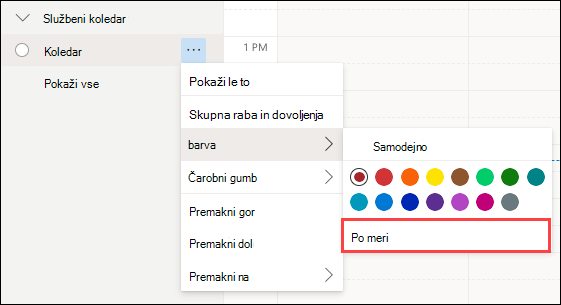
Z izbirnikom barv izberite barvo po svoji izbiri.
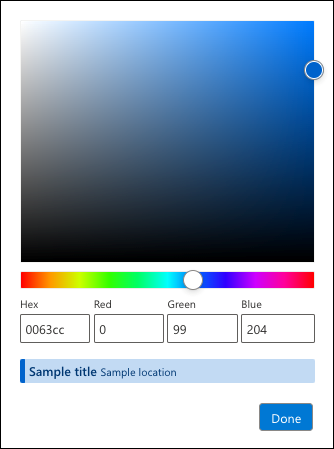
Če poznate vrednosti barv za določeno barvo, lahko v polja vnesete šestnajstiško vrednost ali vrednost RGB.
Prikazan bo primer izbrane barve, tako da lahko potrdite izbor.
Ko izberete barvo po meri, bo navedena skupaj s standardnimi barvami. Hkrati je dovoljena le ena barva po meri.
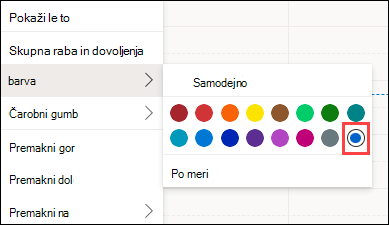
Do možnosti barv po meri lahko dostopate tudi, ko uporabljate meni Uredi moje koledarje.
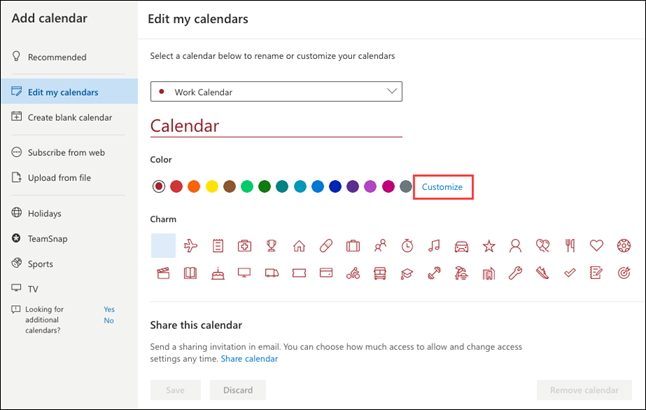
Več nastavitev
Če želite poiskati druge načine za prilagajanje izkušnje z Outlookom, na vrhu 
Ali še vedno potrebujete pomoč?
Poiščite pomoč za Outlook v spletu
|
|
Če želite dobiti podporo v storitvi Outlook.com, kliknite tukaj ali izberite Pomoč v menijski vrstici in vnesite svojo poizvedbo. Če samopomoč ne odpravi težave, se pomaknite navzdol do možnostiAli še vedno potrebujete pomoč? in izberite Da. Če želite stopite v stik z nami v storitvi Outlook.com, se morate vpisati. Če se ne morete vpisati, kliknite tukaj. |
|
|
|
Če za Microsoftov račun in naročnine uporabljate drugo pomoč, obiščite spletno mesto & za obračunavanje. |
|
|
|
Če želite pomoč in odpravljanje težav z drugimi izdelki in storitvami Microsoft, svojo težavo vnesite tukaj. |
|
|
|
Objavite vprašanja, spremljajte razprave in delite svoje znanje v skupnosti Outlook.com. |











