Če je na delovnem listu veliko stolpcev, lahko uporabite možnosti Prilagodi, da zmanjšate velikost delovnega lista, da se bolje prilega natisnjeni strani.
Upoštevajte te korake:
-
Na traku kliknite zavihek Postavitev strani.
-
V skupini Prilagodi na v polju Širina izberite 1 stran in v polju Višina izberite Samodejno. Stolpci bodo nato prikazani na eni strani, vendar bodo morda vrstice razširjene na več kot eno stran.
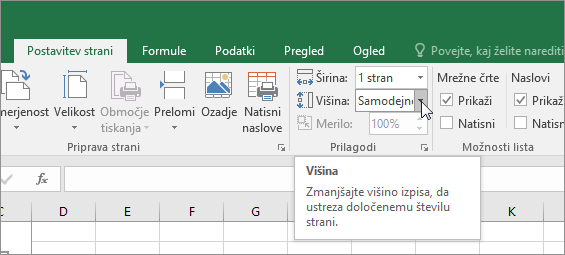
Če želite natisniti delovni list na eno stran, izberite 1 stran v polju Višina. Vendar upoštevajte, da je izpis morda težko brati, ker Excel skrči podatke, da se prilegajo. Če si želite ogledati, v kolikšni meri je velikost prilagojena, si oglejte številko v polju Merilo. Če je številka majhna, boste morda morali pred tiskanjem izvesti druge prilagoditve. Na primer, morda boste morali spremeniti usmerjenost strani iz pokončne v ležečo ali pa izbrati večjo velikost papirja. Za več informacij si oglejte spodnji odsek, da se seznanite z nekaterimi zadevami, ki so povezane s prilagajanjem velikosti delovnega lista, da se list prilega natisnjeni strani.
-
Če želite natisniti delovni list, pritisnite CTRL + P, da odprete pogovorno okno Natisni, nato pa kliknite V redu.
Za najboljšo izkušnjo z prilagajanjem velikosti delovnega lista upoštevajte to:
-
Če je na delovnem listu veliko stolpcev, boste morda morali preklopiti usmerjenost strani iz pokončne v ležečo. To naredite tako, da odprete možnost Postavitev > postavitve > in kliknete Ležeče.
-
Priporočamo vam, da za več stolpcev uporabite večjo velikost papirja. Če želite spremeniti privzeto velikost papirja , odprite možnost Postavitev > strani > velikost in nato izberite želeno velikost.
-
Z ukazom Območje tiskanja (skupina Priprava strani) izključite vse stolpce ali vrstice, ki jih ni treba natisniti. Na primer, če želite natisniti stolpce od A do F, vendar ne želite natisniti stolpcev od G do Z, nastavite območje tiskanja tako, da so vključeni le stolpci od A do F.
-
Delovni list lahko pomanjšate ali povečate, tako da se bolje prilega natisnjenim stranem. To naredite tako, da v razdelku Priprava strani kliknete gumb zaganjalnika okna. Nato kliknite Prilagodi > Prilagodi na in nato vnesite odstotek normalne velikosti, ki ga želite uporabiti.
Opomba: Če želite zmanjšati delovni list, da se bolje prilega natisnjenim stranem, vnesite odstotek, ki je manjši od 100 %. Če želite povečati delovni list, da se prilaga natisnjenim stranem, vnesite odstotek, ki je večji od 100 %.
-
Pogled »Postavitev strani« ni združljiv z ukazom Zamrzni podokna. Če ne želite odmrzniti vrstic ali stolpcev na delovnem listu, lahko preskočite pogled »Postavitev strani« in namesto tega uporabite možnosti Prilagodi na na zavihku Stran v pogovornem oknu Priprava strani. Če želite to narediti , pojdite na zavihek Postavitev strani in v skupini Priprava strani kliknite zaganjalnik pogovornega okna

-
Če želite natisniti delovni list na določeno število strani, v razdelku Priprava strani kliknite majhen gumb zaganjalnika oken. Nato v razdelku Prilagajanje velikosti v obe polji Prilagodi na vnesite število strani (široko in visoko), na katere želite natisniti podatke delovnega lista.
Opombe:
-
Excel prezre ročne prelome strani, ko uporabite možnost Prilagodi na.
-
Excel ne raztegne podatkov za zapolnitev strani.
-
-
Če želite odstraniti možnost prilagajanja velikosti, pojdite na Datoteka > Natisni > Nastavitve > Brez prilagajanja velikosti.
Ko tiskate Excelov delovni list, boste morda našli, da velikost pisave za tiskanje ni tisto, kar pričakujete.
Če želite prilagoditi velikost delovnega lista za tiskanje tako, da povečate ali pomanjšate velikost pisave, upoštevajte ta navodila.
-
Na delovnem listu kliknite Datoteka > Natisni.
-
V razdelku Nastavitve kliknite Prilagajanje velikosti po meri > Prilagodi velikost po meri.
-
Kliknite Stran in v polju Prilagodi na izberite odstotek, za katerega želite povečati ali zmanjšati velikost pisave.
-
Preglejte spremembe v predogledu tiskanja in ponovite korake, če želite drugačno velikost pisave.
Opomba: Preden kliknete Natisni, preverite nastavitev velikosti papirja v lastnostih tiskalnika in se prepričajte, da tiskalnik dejansko vsebuje papir v tej velikosti. Če se nastavitev velikosti papirja razlikuje od velikosti papirja v tiskalniku, Excel prilagodi izpis tako, da se prilega velikosti papirja v tiskalniku, natisnjeni delovni list pa se morda ne ujema s predogledom tiskanja.
Če je v predogledu tiskanja videti, da je delovni list pomanjšan na eno stran, preverite, ali je bila uporabljena možnost prilagajanja velikosti, kot je Prilagodi list na eno stran. Če želite izvedeti, kako lahko prilagajate, glejte zgornji razdelek.
Potrebujete dodatno pomoč?
Kadar koli lahko zastavite vprašanje strokovnjaku v skupnosti tehničnih strokovnjakov za Excel ali pa pridobite podporo v skupnostih.










