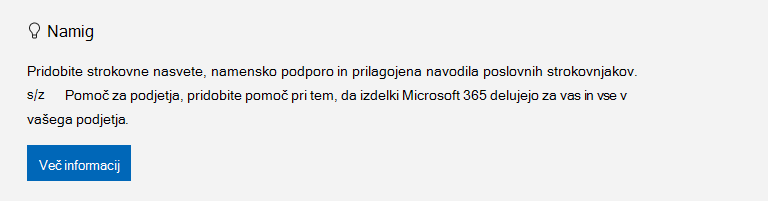|
Vodena podpora lahko zagotovi digitalne rešitve za težave s storitvijo Microsoft 365 |
Ali imate težave pri zagonu sistema Outlook se prikaže sporočilo »Zagona ni Microsoft Outlook. Okna programa Outlook ni mogoče odpreti«? To težavo lahko opravimo namesto vas ali pa s spodaj navedenimi koraki poskusite odpraviti te težave pri zagonu.
Namesto vas lahko diagnosticiramo in odpravimo številne pogoste težave s programom Outlook. Če vaše avtomatizirano orodje ne more odpraviti težave ali pa želite težavo odpraviti sami, si oglejte naslednji razdelek.
 |
Naj odpravimo vašo težavo
|
Dodatki so lahko včasih v sporu z aplikacijo Outlook. Če Outlook v varnem načinu, ki se zažene Outlook brez naloženih dodatkov, lahko vidite, ali je vir težave dodatek.
Opomba: Če ste omogočili dodatek ABBYY FineReader, lahko do napake ob zagonu programa Outlook pride zaradi zastarele različice programske opreme. Če želite več informacij, glejte Programi storitve Microsoft 365 se lahko zrušijo, če je nameščen dodatek FineReader.
Zagon programa Outlook v varnem načinu
-
Pritisnite tipki Windows + R, da odprete pogovorno okno Zaženi sistema Windows. (Verjetno bo prikazan v bližini spodnjega levega kota zaslona.)
-
V polje Odpri vnesite Outlook /safe, nato pa izberite V redu.
-
V pogovornem oknu Izbira profilov potrdite privzeto nastavitev programa Outlook in izberite V redu.
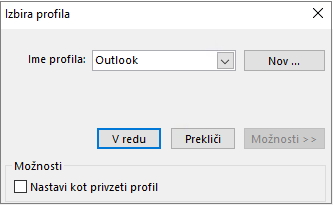
-
Če ste pozvani, vnesite geslo in izberite Sprejmi.
Namigi:
-
Kako veste, da delate v varnem načinu? Na vrhu zaslona je vidna oznaka, podobna tej.

-
Ikona Outlook

Če Outlook zagon v varnem načinu, je težava verjetno v enem od vaših dodatkov. Pred ponovnim zagonom dodatka boste morali onemogočiti vse dodatke , Outlook, kot je opisano v teh postopkih:
Če Outlook ne morete zagnati v varnem načinu, poskusite izvesti naslednjo predlagano rešitev spodaj z naslovom Ustvarjanje novega Outlookovega profila.
Onemogočite dodatke
-
V zgornjem levem kotu programa Outlook izberite Datoteka > Možnosti > Dodatki.
-
Na dnu pogovornega okna Ogled in upravljanje dodatkov za Office preverite, ali je v polju Upravljanje prikazana možnost Dodatki COM, in nato izberite Pojdi.
-
Ko se odpre seznam Dodatki COM s trenutnimi dodatki, kot previdnostni ukrep naredite nekaj od tega:
-
Zabeležite si naslove vseh izbranih dodatkov, ki so navedeni pod možnostjo Razpoložljivi dodatki.
ali
-
Ustvarite posnetek zaslona z listom z lastnostmi in shranite sliko na poljubno mesto.
-
-
Ko ste zabeležili naslove vseh izbranih dodatkov, počistite vsa izbrana potrditvena polja, nato pa izberite V redu.
Pozor: Kliknite potrditveno polje, da ga počistite. Ne izberite dodatka in nato Odstrani. Če imate skrbniške pravice, lahko dejansko izbrišete dodatek. V tem postopku za odpravljanje napak morate dodatek onemogočiti, ne pa ga izbrisati.
-
Izberite Datoteka > Izhod.
Ponovni zagon
-
Pritisnite tipki Windows + R, da odprete pogovorno okno Zaženi .
-
V polje Odpri vnesite Outlook.
Opomba: Če se program naloži pravilno, je zelo verjetno, da je vzrok napake eden od dodatkov, zato morate samo ugotoviti, kateri. Če želite ugotoviti, kateri dodatek povzroča težavo, omogočite vsak dodatek posebej.
-
V zgornjem levem kotu programa Outlook izberite Datoteka > Možnosti > Dodatki.
-
Potrdite polje ob dodatku, ki ga želite znova omogočiti, in nato izberite V redu.
-
Ponavljajte te korake, dokler ne omogočite vseh dodatkov in odkrijete vira napake.
Pomembno: Ne pozabite: če se Outlook odpre v varnem načinu, je vzrok za napako dodatek, ki ste ga pravkar omogočili.
-
Znova zaženite Outlook in onemogočite dodatek, ki je sprožil težavo, ter nato zaženite Outlook.
-
Poskrbite, da postopek ponovni zagon-onemogočanje-ponovni zagon ponovite za vsak dodatek, ki je bil prvotno omogočen v programu Outlook. Napako lahko povzroča več dodatkov.
-
Vaš profil vsebuje vaše nastavitve za Outlook. Občasno se lahko ta profil poškoduje. To lahko ugotovite tako, da ustvarite nov profil in spremenite, kateri profil se uporabi ob Outlook zagonu.
-
Če želite odpreti nadzorno ploščo, naredite nekaj od tega:
-
Za Windows Vista ali Windows 7 izberite začetni meni sistema Windows >nadzorna plošča.
-
V Windows 8,Windows 10 ali Windows 11 izberite gumb start sistema Windows, v polje Iskanje vnesite nadzorna plošča in natoizberite nadzorna plošča aplikacijo.
Opomba: Za Windows 10 in 11 v nadzorna plošča se prepričajte, da je polje Prikaži po v zgornjem desnem kotu nastavljeno na Kategorija.
-
-
Izberite Pošta.
-
V pogovornem oknu Nastavitev pošte – Outlook izberite Pokaži profile > Dodaj.
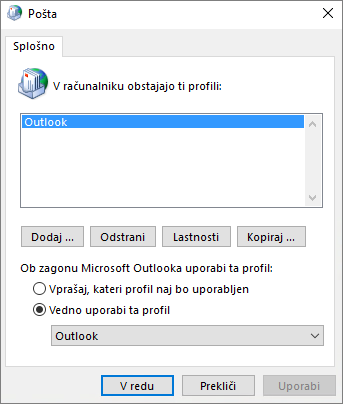
-
V polje Ime profila vnesite želeno ime za novi profil.
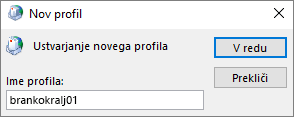
-
Na strani Samodejna nastavitev računa v čarovniku za dodajanje računa pod možnostjo E-poštni račun izpolnite polja Vaše ime, E-poštni naslov in Geslo ter izberite Naprej.
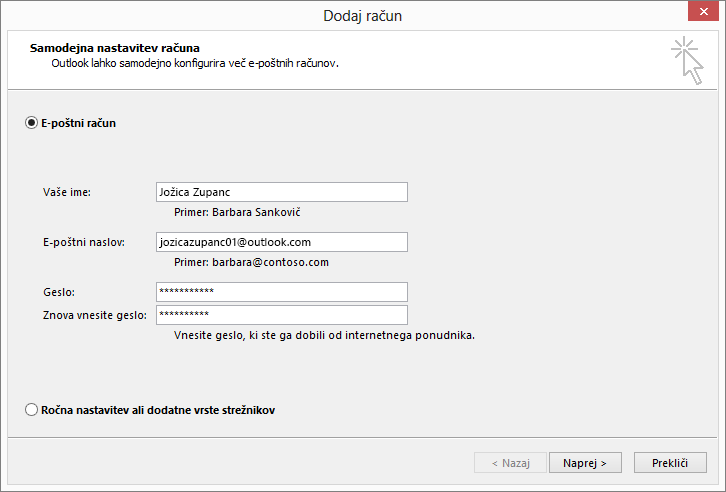
Opomba: Čarovnik za dodajanje računa samodejno poišče nastavitve poštnega strežnika.
-
Izberite Dokončaj. Ime novega profila bo prikazano v pogovornem oknu Pošta na zavihku Splošno.
-
V razdelku Ob zagonu Microsoft Outlooka uporabi ta profil kliknite Vprašaj, kateri profil naj bo uporabljen in nato kliknite V redu.
Uporabite drug profil
-
Znova zaženite Outlook.
-
Na spustnem seznamu v pogovornem oknu Izbira profila izberite ime novega profila, ki ste ga ustvarili.
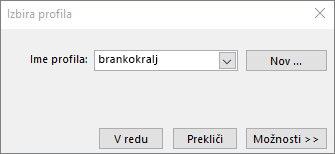
-
Izberite V redu.
Opomba: Če se Outlook zažene normalno, je Outlookov profil poškodovan in vzrok za težavo.
Če se odločite, da boste profil odstranili, najprej varnostno kopirajte podatkovne datoteke. Ko izberete Odstrani, se izbriše vsa predpomnjena vsebina. Če želite več informacij, glejte Uvod v Outlookove podatkovne datoteke (.pst in .ost).
Outlook shrani vsa vaša e-poštna sporočila, sestanke in dogodke, stike in opravila v podatkovne datoteke. Te datoteke občasno lahko postanejo poškodovane. Zaženite orodje za popravilo prejete pošte (scanpst.exe), ki pregleda podatkovne datoteke programa Outlook in odpravi napake.
-
Če želite uporabiti orodje za popravilo prejete pošte, zaprite Outlook.
Opomba: Vsebina v levem podoknu je odvisna od različice programa Outlook, ki ga uporabljate.
-
Navodila najdete na spodnji povezavi.
Podokno za krmarjenje je skrajno levo podokno programa Outlook, kjer je seznam map in ikone za preklapljanje med pošto, koledarjem, ljudmi in opravili. Če zaženete ukaz /resetnavpane, odstranite vse prilagoditve podokna za krmarjenje.
Opomba: Če imate več računalnikov, zaženite ukaz v vseh računalnikih, saj so prilagoditve podokna za krmarjenje značilne za lokalni Outlook v računalniku.
-
Zaprite Outlook.
-
Pritisnite tipki Windows + R, da odprete pogovorno okno Zaženi .
-
V polje Odpri vnesite Outlook.exe /resetnavpane in nato izberite V redu.
Združljivostni način je namenjen zagonu programa v starejšem operacijskem sistemu. Če se Outlook izvaja v združljivostnem načinu, izklopite to možnost in preverite, ali težava izgine.
Opomba: Ta korak je za Outlook 2013 ali Outlook 2010. V programu Outlook 2016 ni zavihka za združljivost.
-
V računalniku poiščite datoteko Outlook.exe.
-
V programu Outlook 2013 je ta datoteka na mestu C:\Program Files\Microsoft Office\Office 15\ ali C:\Program Files (x86)\Microsoft Office\Office 15\
-
-
Z desno tipko miške kliknite datoteko Outlook.exe, izberite Lastnosti in nato izberite zavihek Združljivost.
-
Če je katero od polj na zavihku »Združljivost« potrjeno, ga počistite in izberite Uporabi > V redu.
-
Znova zaženite Outlook.
Če želite več informacij, glejte Podpora za odjemalce za Office 2016 in 2019, ki vzpostavljajo povezavo s storitvami Microsoft 365, je končana.