Opomba: Najnovejšo vsebino pomoči v vašem jeziku vam želimo zagotoviti v najkrajšem možnem času. Ta stran je bila prevedena z avtomatizacijo in lahko vsebuje slovnične napake ali nepravilnosti. Naš namen je, da bi bila vsebina za vas uporabna. Ali nam lahko na dnu te strani sporočite, ali so bile informacije za vas uporabne? Tukaj je angleški članek za preprosto referenco.
Vse vidike izkušnje srečanja lahko upravljate v glavnem oknu Aplikacija Srečanja v Skypu ali Skype za spletni program za podjetja .
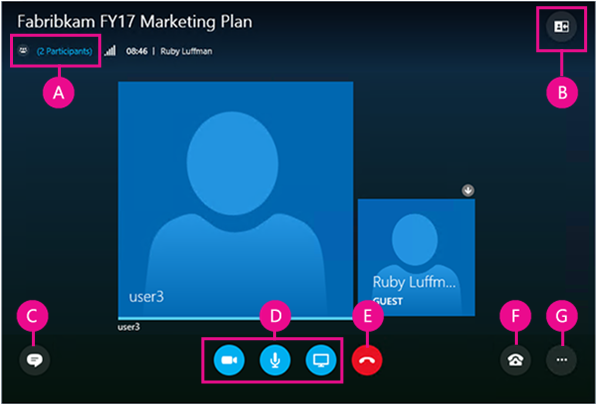
|
A |
Prikaz seznama udeležencev |
|
B |
Izbiranje pogleda srečanja |
|
C |
Prikaz okna za neposredno sporočanje |
|
D |
Zagon ali ustavitev videa, izklop zvoka in predstavljanje vsebine |
|
E |
Prekinitev povezave z zvokom |
|
F |
Možnosti zvoka in naprave |
|
G |
Nastavitev možnosti srečanja ali izhod iz srečanja |
 |
Izklopite ali vklopite zvok. |
 |
Prekinite povezavo z zvočno napravo, vendar ostanite v srečanju. To možnost uporabite, ko nameravate poklicati v srečanje ali ko želite prejeti klic srečanja. Pomembno: S Srečanjem Skype se lahko s telefonom povežete le, če je organizator v povabilo na srečanje vključil informacije o dohodnem klicu. Več informacij. |
 |
Začasno prekinite zvok, prilagodite glasnost ali pa izberite drugo zvočno napravo. |
 |
V Aplikacija Srečanja v Skypu lahko shranite nastavitve zvoka, ko zapustite srečanje. Če ste potrdili polje Zapomni si me , ko ste se ji pridružili Skype za spletni program za podjetja srečanje, odprite več možnosti |
Če želite prilagoditi izkušnjo srečanja, pojdite na Več možnosti > Možnosti srečanja.
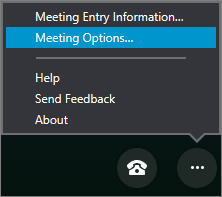
Tu lahko naredite to:
-
Shranite podatke za vpis, prilagodite videz okna za NS in vklopite ali izklopite pisanje dnevnika.
-
Nastavite nastavitve za pridružitev zvoku srečanja.
Če vam je organizator srečanja dodelil pravice predstavitelja, lahko uporabite gumb Predstavi za skupno rabo vsebine srečanja z drugimi udeleženci.
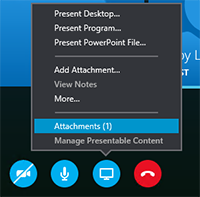
Lahko pa naredite to:
-
Ogledate si lahko priloge (prenesene datoteke) ali upravljate vsebino, ki ste jo že prenesli.
-
Če želite v srečanje dodati tablo, anketo ali ločeno okno upravitelja vprašanj in odgovorov, izberite Več.
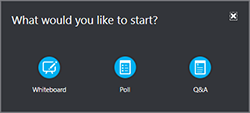
Če si želite ogledati udeležence srečanja, izberite Odpri seznam udeležencev.
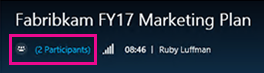
Če ste predstavitelj, lahko naredite tudi to:
-
Povabite več oseb prek telefona ali e-pošte.
-
Izklopite zvok vseh drugih udeležencev srečanja ali pa skrijete imena vseh udeležencev na seznamu udeležencev.
-
Izklopite okno srečanja za NS. To je uporabno pri večjem srečanju, če želite uporabiti ločenega upravitelja vprašanj in odgovorov in tako pridobiti večji nadzor nad razpravo. Če želite odpreti upravitelja vprašanj in odgovorov, pojdite v razdelek Predstavi > Več.
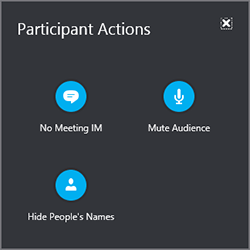
Če želite odpreti ali zapreti podokno za NS v srečanju, izberite gumb »NS«.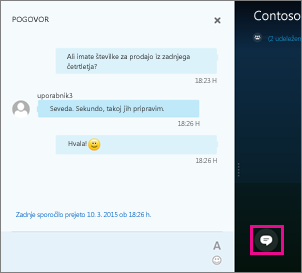
Če je podokno za NS zaprto, rdeč indikator pokaže, da so na voljo nova neposredna sporočila.
Pomembno: Vse, kar vnesete v podokno za NS, prejmejo vsi udeleženci. Pošiljanje neposrednih sporočil posameznim udeležencem ni mogoče.
Postavitev okna srečanja lahko spremenite glede na to, kaj se dogaja in na kaj se želite osredotočiti. V zgornjem desnem kotu okna izberite možnost Izberite postavitev in nato izberite želeni pogled srečanja: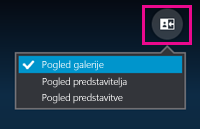
-
Pogled galerije – pokaže slike ali videe vseh udeležencev srečanja.
-
Pogled govornika – prikazuje sliko ali video trenutnega govornika.
-
Pogled predstavitve – je na voljo, če nekdo izvaja predstavitev. Skrije slike ali videe vseh in razširi vaš pogled vsebine srečanja
Če je kamera povezana in nameščena, lahko izberete začetek videopogovora z drugimi udeleženci srečanja. Če želite predogled svojega videa, izberite gumb kamere. Če želite dati video v skupno rabo, izberite možnost Predvajaj moj video.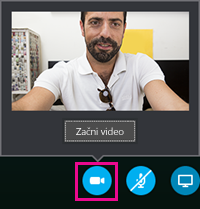
Če želite zapustiti srečanje, pojdite na več možnosti 










