
Poskusite!
S OneDrive datotekami na zahtevo lahko pridobiti vse svoje datoteke v storitvi OneDrive ali SharePoint Online, ne da bi jih morali prenesti in uporabljati prostor za shranjevanje v vaši napravi.
Opomba: V Windows 10 različici 1809 in novejših različicah je Senzor prostora na voljo za samodejno sproščanje prostora na disku tako, da so starejše, neuporabljene lokalno dostopne OneDrive datoteke na voljo samo v spletu. Oglejte si več informacij o vklopu in uporabi Senzorja prostora za Windows 10.
-
Odprite nastavitve storitve OneDrive (izberite ikono oblaka OneDrive v območju za obvestila in nato izberite ikono Pomoč in nastavitve za OneDrive ter Nastavitve.)
-
Odprite zavihek Sinhronizacija in varnostno kopiranje ter razširite možnost Dodatne nastavitve.
-
Pod možnostjo Datoteke na zahtevo izberite Sprosti prostor na disku ali Prenesi vse datoteke .
Delo z datotekami v datotekah na zahtevo
Ko je možnost Datoteke na zahtevo vklopljena, boste ob vsaki SharePointovi datoteki videli nove ikone stanja. Zdaj lahko kopirate ali premikate datoteke iz računalnika v SharePoint Online neposredno iz datotenega sistema.
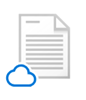 |
Prihranite prostor v napravi tako, da datoteke nastavite tako, da so na voljo le v spletu. Te datoteke so na voljo le takrat, ko imate vzpostavljeno povezavo z internetom, vendar ne zavlašajte prostora v računalniku. |
 |
Ko odprete datoteko, ki je na voljo le v spletu, se prenese v vašo napravo in postane lokalno na voljo. Lokalno datoteko lahko odprete kadar koli, tudi če nimate dostopa do interneta. |
 |
Če želite, da je datoteka vedno na voljo, tudi če nimate vzpostavljene povezave z internetom:
Če želite spremeniti datoteko nazaj v datoteko, ki je na voljo le z internetom:
|
Želite več?
Več informacij o datotekah na zahtevo v storitvi OneDrive
Datoteke storitve OneDrive na zahtevo in Senzor prostora za Windows 10










