Pomembno: Od 1. januarja 2022 ne bomo več imeli podpore za izbrane namizne aplikacije OneDrive, ki se izvajajo v sistemih Windows 7, 8 in 8.1. Več informacij.
S storitvijo OneDrive lahko sinhronizirate datoteke med računalnikom in oblakom in tako do njih dostopate od kjer koli – iz računalnika, prenosne naprave ali celo prek spletnega mesta OneDrive v storitvi OneDrive.com. Če dodate, spremenite ali izbrišete datoteko oz. mapo v mapi storitve OneDrive, se datoteka ali mapa doda, spremeni ali izbriše na spletnem mestu OneDrive ali obratno. Do sinhroniziranih datotek lahko dostopate neposredno v Raziskovalcu, tudi če je povezava prekinjena. Ko vzpostavite povezavo, bodo morebitne spremembe, ki jih naredite vi ali drugi, samodejno sinhronizirane.
V tem članku smo opisali, kako prenesete aplikacijo Aplikacija za sinhronizacijo storitve OneDrive in se vpišete vanjo z osebnim, službenim ali šolskim računom ter zaženete postopek sinhronizacije. Če uporabljate Microsoft 365 aplikacije za podjetja, lahko sinhronizirate tudi datoteke iz SharePointovih mest. Če ne uporabljate storitve Microsoft 365 aplikacije za podjetja, glejte Sinhronizacija SharePointovih datotek z aplikacijo za sinhronizacijo storitve OneDrive za podjetja (Groove.exe).
Opomba: Če želite informacije o sinhronizaciji datotek v sistemu macOS, glejte Sinhronizacija datotek s storitvijo OneDrive v sistemu Mac OS X.
Opomba: Če želite več informacij o uporabi storitve OneDrive, predvajajte Videoizobraževanje za OneDrive.

Namestitev in nastavitev
-
Če uporabljate Windows 10 ali 11, je v računalniku že nameščena aplikacija OneDrive- pojdite na 2. korak.
Če nimate sistema Windows 10, 11 ali Office 2016, namestite različico nove aplikacije za sinhronizacijo storitve OneDrive za Windows.
-
Začnite nastavitev za OneDrive.
Če v OneDrive niste vpisani še z nobenim računom
Če v storitev ni vpisan račun, OneDrive upoštevajte ta navodila, da zaženete OneDrive.
-
Izberite gumb Start, poiščite »OneDrive« in ga odprite:
-
V sistemu Windows 10 ali 11 izberite OneDrive.
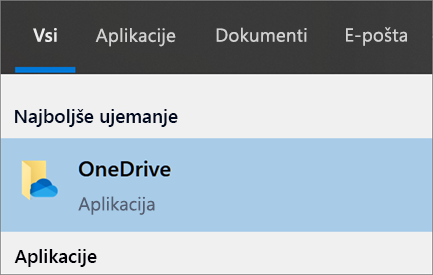
-
-
Ko se zažene namestitev storitve OneDrive, vnesite osebni, službeni ali šolski račun ter izberite Vpis.
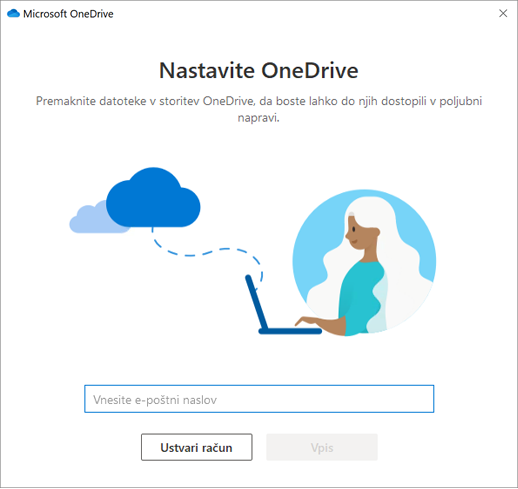
Ključne točke pri namestitvi aplikacije OneDrive
Pri namestitvi aplikacije OneDrive sta uporabna dva zaslona:
-
Na zaslonu To je vaša mapa storitve OneDrive izberite Naprej, če želite sprejeti mesto privzete mape za svoje datoteke v storitvi OneDrive. Če želite spremeniti mesto mape, izberite Spremeni mesto, saj je to najboljši čas, da spremenite mesto mape.
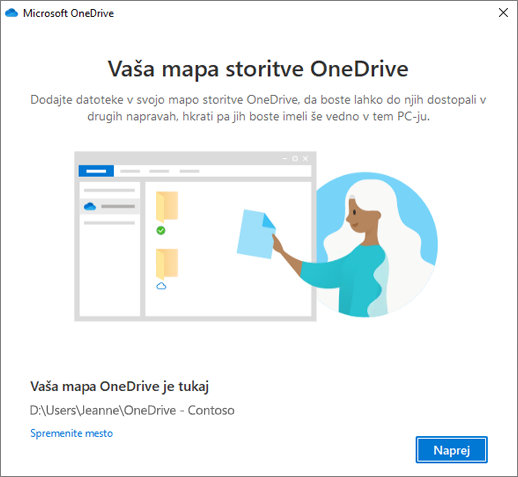
-
Na zaslonu Vse vaše datoteke, pripravljene in na zahtevo boste videli, kako so datoteke označene, tako da so prikazane samo v spletu, lokalno na voljo ali vedno na voljo. Z datotekami na zahtevo lahko dostopate do vseh datotek v OneDrive, ne da bi vam bilo treba prenesti vse datoteke in uporabljati prostor za shranjevanje v napravi s sistemom Windows. Izberite Next (Naprej).
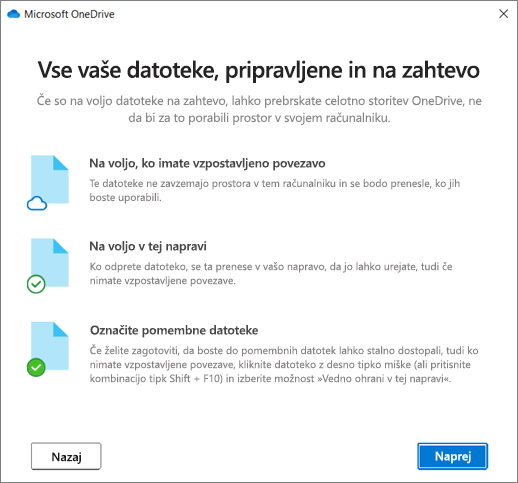
Opomba: Če ste OneDrive za službo ali šolo že sinhronizirali z računalnikom (s prejšnjo aplikacijo za sinhronizacijo) in ste pravkar namestili aplikacija za sinhronizacijo, med nastavitvijo programa OneDrive ne boste videli možnosti To je vaša mapa OneDrive ali Sinhroniziraj datoteke z zaslona OneDrive . aplikacija za sinhronizacijo samodejno prevzame sinhronizacijo na istem mestu mape, ki ste ga uporabljali v preteklosti. Če želite izbrati mape za sinhronizacijo, z desno tipko miške kliknite ikono modrega oblaka v območju za obvestila opravilne vrstice in izberite Nastavitve > Račun > Izberi mape.
Ogled in upravljanje datotek v storitvi OneDrive
Vse je pripravljeno. Vaše datoteke v storitvi OneDrive bodo prikazane v Raziskovalcu v mapi OneDrive. Če uporabljate več računov, so vaše osebne datoteke prikazane v razdelku OneDrive – osebno, delovne ali šolske datoteke pa v razdelku OneDrive – ime podjetja.
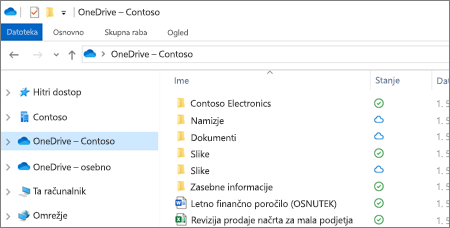
V območju za obvestila je zdaj prikazana nova bela ali modra ikona modrega oblaka (ali v obeh barvah), vaše datoteke pa so sinhronizirane z računalnikom. Ikona modrega oblaka bo prikazana kotOneDrive – CompanyName, ko premaknete kazalec miške nad ikono.
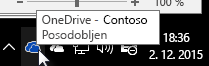
Opomba: Contoso je ime vzorčnega podjetja – vaše ime predstavlja ime vaše organizacije.
Mape, ki so sinhronizirane z vašim računalnikom, lahko kadar koli spremenite tako, da z desno tipko miške kliknete ikono oblaka v območju za obvestila v opravilni vrstici in nato izberete Nastavitve > Račun > Izberi mape. Tukaj najdete tudi druge informacije o svojem računu in spremenite druge nastavitve storitve OneDrive.
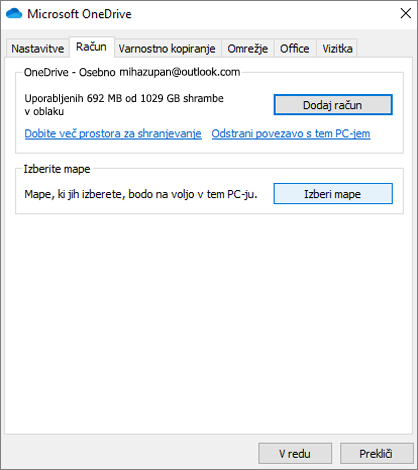
Več informacij
Potrebujete dodatno pomoč?
Pomembno:
Podpora za staro aplikacijo za sinhronizacijo storitve OneDrive za podjetja s storitvijo SharePoint Online se je končala. Če v svoji opravilni vrstici vidite to 
|
|
Obrnite se na podporo Če želite pomoč za Microsoftov račun in naročnine, obiščite spletno & za obračunavanje. Če želite tehnično podporo, se obrnite na Microsoftovo podporo, vnesite svojo težavo in izberite Pomočnika. Če še vedno potrebujete pomoč, izberite Obrnite se na podporo, da boste preusmerjeni na najboljšo možnost podpore. |
|
|
|
Skrbniki Skrbniki naj si ogledajo pomoč za OneDrive skrbnike,tehnično OneDrive skupnost ali za stik s podporo Microsoft 365 za podjetja. |












