|
Vodena podpora v brskalniku lahko zagotovi digitalne rešitve za težave z Officeom |
Sinhronizacija koledarjev med Outlook telefonom Apple iPhone ali iPod touch zahteva Apple iTunes. Med postopkom enkratne nastavitve lahko konfigurirate, kateri elementi bodo sinhronizirani.
Po začetni nastavitvi se vsakič, ko iPhone ali iPod touch povežete z računalnikom, sinhronizirajo spremembe v računalniku ali napravi.
Opomba: Priporočamo vam, da je programska oprema v računalniku in napravi družbe Apple vedno posodobljena. Svetujemo vam, da pred začetkom tudi varnostno kopirate Outlookove podatke.
Sinhronizacija Outlookovega koledarja z napravo s sistemom iOS
-
Povežite iPhone ali iPod touch z računalnikom prek kabla, ki ste ga dobili z napravo, ali tako, da iPhone ali iPod touch postavite v sidrišče Apple Universal Dock.
Ko je naprava povezana z računalnikom, se samodejno odpre program iTunes.
-
V programu iTunes na seznamu virov v razdelku Devices (Naprave) kliknite zapis naprave iPhone ali iPod touch.
-
Kliknite zavihek Info (Informacije).
-
V razdelku Calendars (Koledarji) kliknite Sync calendars from (Sinhroniziraj koledarje iz) in nato Outlook.
-
Naredite nekaj od tega:
-
Če želite sinhronizirati vse koledarje, kliknite Vsi koledarji.
-
Če želite omejiti koledarje, ki naj se sinhronizirajo, kliknite Selected calendars (Izbrani koledarji) in kliknite koledarje, ki jih želite sinhronizirati.
Opomba: Če želite izbrati več koledarjev, pritisnite Ctrl, ko kliknete posamezno ime koledarja.
-
-
Kliknite Uporabi.
Outlook podporo za sinhronizacijo za iPhone, iPod touch in iTunes zagotavlja podpora družbe Apple.
Varnostno kopiranje Outlookovih podatkov
Ko varnostno kopirate svoje Outlook, ustvarjate (izvažate) Outlookovo podatkovno datoteko (.pst), ki se uporablja za e-poštne račune POP3 in IMAP.
-
Na zavihku Datoteka izberite Odpri in izvozi > Uvoz/izvoz.
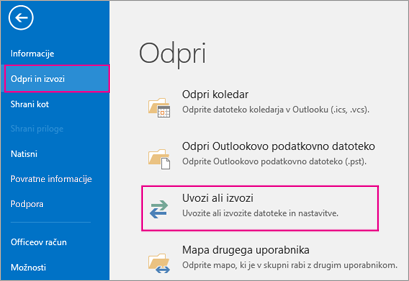
-
V čarovniku za uvoz in izvoz izberite Izvozi v datoteko > Naprej.
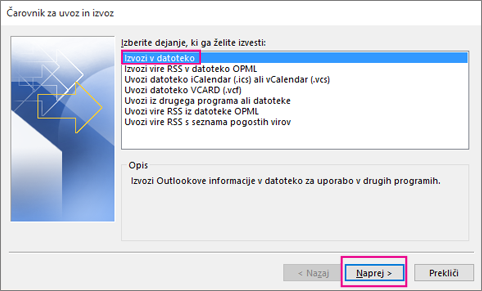
-
V razdelku Ustvari datoteko vrste izberite Outlookova podatkovna datoteka (.pst) > Naprej.
-
V razdelku Izberite mapo za izvoz izberite želeno mapo in izvozijo se le informacije iz te mape.
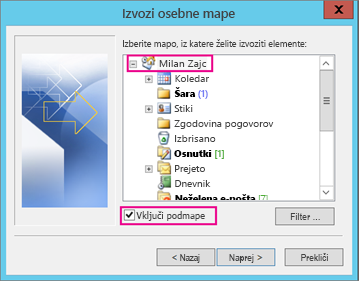
-
Potrdite polje Vključi podmape. Tako zagotovite, da bo izvožena celotna vsebina računa: koledar, stiki in mapa »Prejeto«, in nato izberite Naprej.
-
V razdelku Shrani izvoženo datoteko kot kliknite Prebrskaj in izberite, kam naj se shrani Outlookova podatkovna datoteka (.pst), vnesite ime datoteke in za nadaljevanje kliknite V redu.
Opomba: Če ste že uporabljali izvoz, se prikažeta prejšnje mesto mape in ime datoteke. Vnesite drugo ime datoteke in nato kliknite V redu.
-
Če izvažate v obstoječo Outlookovo podatkovno datoteko (.pst), v razdelku Možnosti določite, kaj želite narediti pri izvozu elementov, ki že obstajajo v datoteki.
-
Kliknite Dokončaj.
Outlook takoj začne z izvažanjem, razen če je ustvarjena nova Outlookova podatkovna datoteka (.pst) ali če je uporabljena datoteka, zaščitena z geslom.
-
Če ustvarjate Outlookovo podatkovno datoteko (.pst), lahko datoteko zaščitite z izbirnim geslom. Ko se prikaže pogovorno okno Ustvarjanje Outlookove podatkovne datoteke, vnesite geslo v polji Geslo in Potrditev gesla in kliknite V redu. V pogovorno okno Geslo za Outlookovo podatkovno datoteko vnesite geslo in kliknite V redu.
-
Če izvažate v obstoječo podatkovno datoteko Outlookova podatkovna datoteka (.pst) zaščiteno z geslom, vnesite geslo v pogovorno okno Geslo za Outlookovo podatkovno datoteko in kliknite V redu.
Ko so Outlookovi podatki v datoteki .pst, so prenosni. Datoteko .pst lahko na primer shranite v OneDrive ali pomnilnik USB in jo nato prenesete v želeni računalnik ali napravo. Več informacij je na voljo v članku Uvoz e-pošte, stikov in koledarja v Outlooku.
-
Na zavihku Datoteka izberite Možnosti > Dodatno.
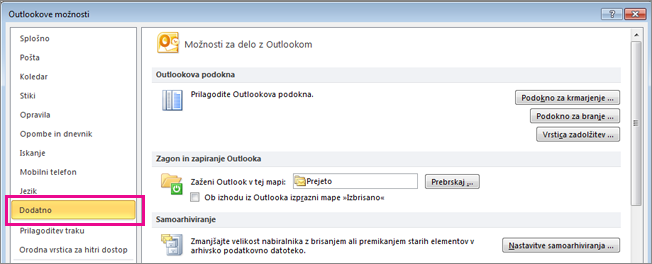
-
V razdelku Izvoz izberite Izvozi.

-
Kliknite Izvozi v datoteko >Naprej.
-
Kliknite Outlookova podatkovna datoteka (.pst) > Naprej.
-
V razdelku Izberite mapo za izvoz izberite želeno mapo in izvozijo se le informacije iz te mape.
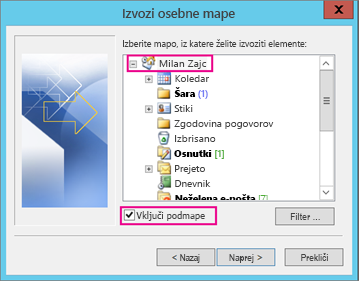
-
Potrdite polje Vključi podmape. Tako zagotovite, da bo izvožena celotna vsebina računa: koledar, stiki in mapa »Prejeto«, in nato izberite Naprej.
-
Kliknite Prebrskaj ter izberite mesto, kamor boste shranili Outlookovo podatkovno datoteko (.pst), in vnesite ime datoteke. Nato kliknite V redu za nadaljevanje.
Opomba: Če ste prej že uporabljali funkcijo za izvoz, se prikaže prejšnje mesto mape in ime datoteke. Ne pozabite spremeniti imena datoteke, če ne želite uporabiti obstoječe datoteke, temveč želite ustvariti novo.
-
Če izvažate v obstoječo Outlookovo podatkovno datoteko (.pst), v razdelku Možnosti določite, kaj želite narediti pri izvozu elementov, ki že obstajajo v datoteki.
-
Kliknite Dokončaj.
Izvoz se začne takoj, razen če je ustvarjena nova Outlookova podatkovna datoteka (.pst) ali če poteka izvoz v obstoječo datoteko, ki je zaščitena z geslom.
-
Če ustvarjate novo Outlookovo podatkovno datoteko (.pst), lahko datoteko zaščitite z izbirnim geslom. Ko se prikaže pogovorno okno Ustvarjanje Outlookove podatkovne datoteke, vnesite geslo v polji Geslo in Potrditev gesla in kliknite V redu. Vnesite geslo v pogovorno okno Geslo za Outlookovo podatkovno datoteko in kliknite V redu.
-
Če izvažate v obstoječo Outlookovo podatkovno datoteko (.pst), ki je zaščitena z geslom, vnesite geslo v pogovorno okno Geslo za Outlookovo podatkovno datoteko in kliknite V redu.
Ko so Outlookovi podatki v datoteki .pst, so prenosni. Datoteko .pst lahko na primer shranite v OneDrive ali pomnilnik USB in jo nato prenesete v želeni računalnik ali napravo. Več informacij je na voljo v članku Uvoz e-pošte, stikov in koledarja v Outlooku.
-
Na zavihku Datoteka izberite Uvoz in izvoz.
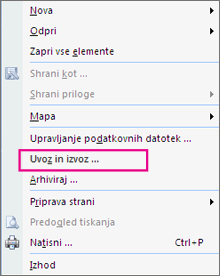
-
V razdelku Izberite dejanje, ki ga želite izvesti izberite Izvozi v datoteko > Naprej.
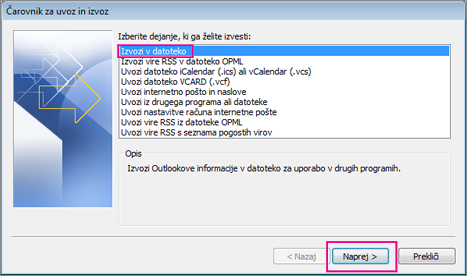
-
Kliknite Datoteka osebnih map (.pst) > Naprej.
-
Izberite mapo za izvoz in izvozijo se le informacije iz te mape.
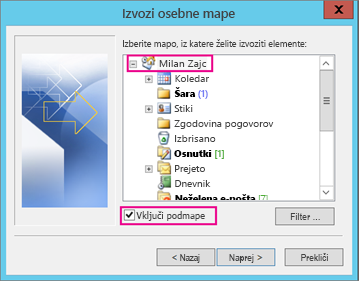
-
Potrdite polje Vključi podmape. Tako zagotovite, da bo izvožena celotna vsebina računa: koledar, stiki in mapa »Prejeto«, in nato izberite Naprej.
-
Če želite izbrati mesto, kjer boste shranili Outlookovo podatkovno datoteko (.pst), in vnesli ime datoteke, kliknite Prebrskaj. Kliknite V redu za nadaljevanje.
Opomba: Če ste prej že uporabljali funkcijo za izvoz, se prikaže prejšnje mesto mape in ime datoteke. Ne pozabite spremeniti imena datoteke, če ne želite uporabiti obstoječe datoteke, temveč želite ustvariti novo.
-
Če izvažate v obstoječo Outlookovo podatkovno datoteko (.pst), v razdelku Možnosti določite, kaj želite narediti pri izvozu elementov, ki že obstajajo v datoteki.
-
Kliknite Dokončaj.
Izvoz se začne takoj, razen če ustvarjate novo Outlookovo podatkovno datoteko (.pst) ali če izvažate v obstoječo datoteko .pst, ki je zaščitena z geslom. V teh primerih se prikaže to pogovorno okno:
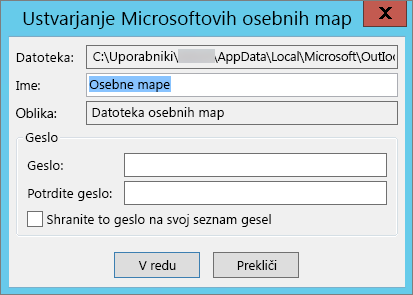
Izberite V redu, če datoteke ne želite zaščititi z geslom. V nasprotnem primeru:
-
Če želite datoteko .pst zaščititi z geslom: vnesite geslo v polji »Geslo« in »Preveri geslo«, nato pa kliknite V redu. V pogovorno okno Outlookove podatkovne datoteke vnesite geslo, nato pa kliknite V redu.
-
Če izvažate v obstoječo mapo z osebnimi datotekami (.pst), ki je zaščitena z geslom, vnesite geslo v pogovorno okno Geslo za Outlookovo podatkovno datoteko in kliknite V redu.











