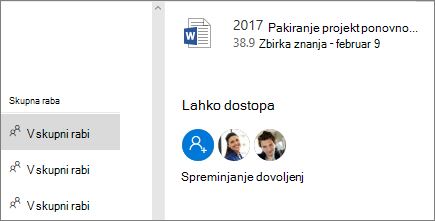Skupna raba datotek OneDrive
Ne glede na to, kje imate dokumente v OneDrive skupno rabo, bodo ti koraki enaki za vse brskalnike, namizne programe in mobilne aplikacije za podjetja.
Skupna raba datoteke ali mape
-
Vpišite se v office.com in izberite OneDrive.
Opomba: Če uporabljate storitev Microsoft 365 ponudnika 21 Vianet, se vpišite s službeim ali šolskim računom, dalogin.partner.microsoftonline.cn in izberite OneDrive.
Če uporabljate program Microsoft 365 Germany, se vpišite s službeim ali šolskim računom in portal.office.deizberite OneDrive . -
Izberite datoteko ali mapo, ki jo želite dati v skupno rabo, in nato izberite

-
Vnesite ime ali e-poštni naslov.
Opomba: Izberite spustni seznam, če želite spremeniti dovoljenja. Privzeto je potrjeno polje Dovoli urejanje. Če želite spremeniti dovoljenje le za ogled, počistite to polje in izberite Uporabi.
-
Izberite Pošlji.
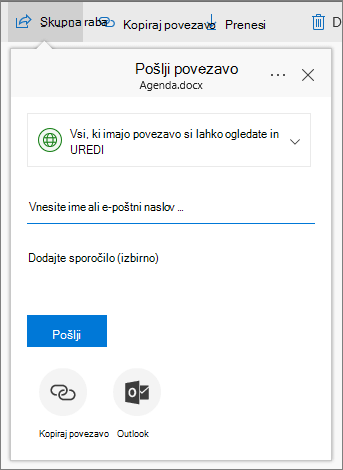
Dobite povezavo za skupno rabo
-
Izberite datoteko ali mapo in nato Kopiraj povezavo.
-
Izberite spustni seznam, če želite spremeniti dovoljenja.
-
Izberite Kopiraj.
-
Prilepite povezavo (Ctrl+V), kamor želite na primer v e-poštnem sporočilu ali na spletnem mestu.
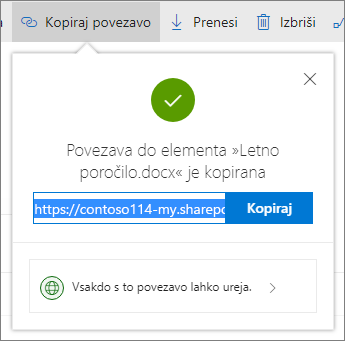
Ogled datotek, ki so v skupni rabi z vami
-
V levem podoknu za krmarjenje izberite V skupni rabi.
-
Videli boste tudi Priljubljene v moji bližini, dokumente, ki jih trenutno delajo člani skupine.
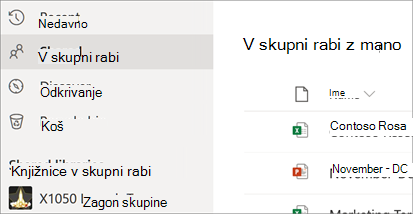
Oglejte si, za koga ste datoteko delili
-
V stolpcu Skupna raba si oglejte, katere datoteke ste delili z drugimi.
-
Izberite V skupni rabi, da odprete podokno Podrobnosti in si ogledate, kdo ima dostop.
-
Izberite Upravljanje dostopa, da ustavite skupno rabo ali spremenite, ali lahko osebe urejajo dokument ali si ga le ogledajo.