Posnamete lahko PowerPointovo predstavitev – ali le en diapozitiv – in zajamete glasovne poteze, poteze rokopisa in prisotnost videa. Dokončani posnetek je podoben kateri koli drugi predstavitvi. Predvajate ga lahko za občinstvo v diaprojekciji ali pa ga izvozite kot videodatoteka. Zato si lahko ljudje ogledajo vašo predstavitev, ne da bi le nekomu predali komplet diapozitivov, ne pa tudi vaše strasti in osebnosti.
Zapis je izboljšana različica funkcije »Snemanje diaprojekcije« za PowerPoint za Windows. Funkcija nadomešča starejšo izkušnjo in zagotavlja izboljšane zmogljivosti za zajemanje predstavitev za poznejši ogled.

Kaj je novega?
Nove dostopne točke za snemanje videoposnetka predstavitve
-
Novi gumb »Snemaj « na primarnem mestu je v zgornji vrstici aplikacije zraven gumbov Skupna raba in Predstavljanje v aplikaciji Teams, kar vam omogoča preprostejše snemanje videoposnetka s trenutnega diapozitiva.
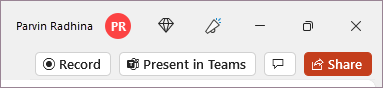
-
Na zavihku Snemanje so vse možnosti za snemanje diaprojekcije.

-
Stari gumb »Snemanje diaprojekcije« na zavihku »Diaprojekcija« je bil preimenovan v Zapis z novo ikono.
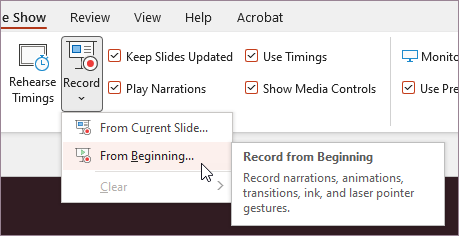
Za snemanje videoposnetkov so dodane nove funkcije
V novem oknu »Snemanje« sta dva zaslona: »Posnemi in izvozi«.
Ko izberete Snemaj, se privzeto odpre zaslon Snemanje.
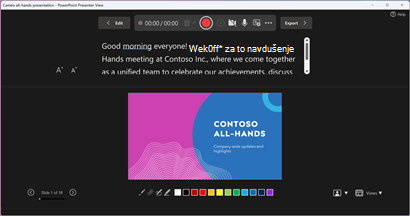
Če v zgornjem desnem kotu zaslona Snemaj izberete Izvozi, se odpre zaslon Izvozi.
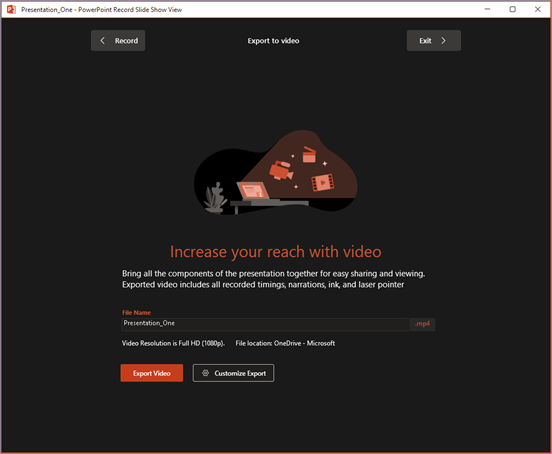
Med zaslonoma Snemaj in Izvozi lahko preklapljate z gumboma Snemaj in Izvozi v zgornji vrstici okna.
Nove funkcije, dodane v okno »Zapis«
V oknu Snemanje so prikazane te nove funkcije:
-
Pogled telepromperja prikazuje opombe za trenutni diapozitiv nad predogledom diapozitiva. Tako lahko berete zapiske, hkrati pa ohranite stik z očmi z občinstvom v posnetem videoposnetku.
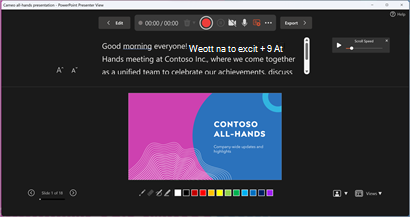
-
Pogled predstavitelja prikazuje opombe za trenutni diapozitiv in naslednjo animacijo ali diapozitiv v stranskem podoknu.
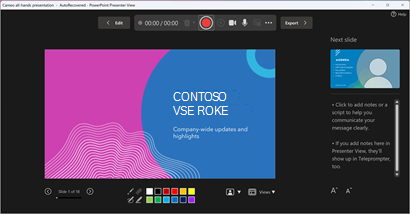
-
Med pogledi lahko preklapljate v spustnem meniju Pogledi v spodnjem desnem kotu.
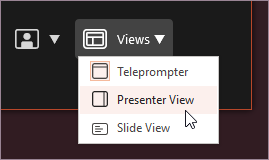
-
Zamegli ozadje kamere vam omogoča zameglitve okolice med snemanjem. Do te možnosti lahko dostopate v spustnem meniju Načini kamere v spodnjem desnem kotu.
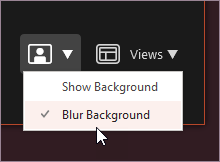
-
Z brisati lahko hitro izbrišete in znova posnamete videoposnetek na trenutnem diapozitivu ali na vseh diapozitivih. Možnost »Počisti« omogoča brisanje posnetega glasovnega posnetka, pri tem pa posnetek »Ponastavi na Cameo« dodatno zamenja posneti glasovni posnetek z virom kamere.
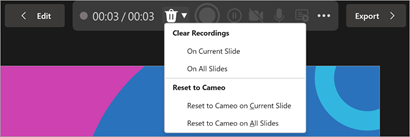
-
Indikator snemanja prikazuje rdeč krog med snemanjem, sicer pa siv krog.
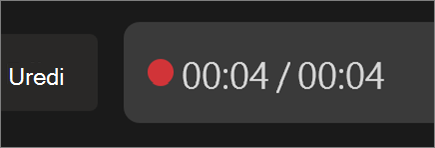
-
S predogledom snemanja si lahko ogledate predogled posnetega glasovnega posnetka, animacij, rokopisa in laserskega kazalnika na trenutnem diapozitivu, ne da bi zapustili okno za snemanje. Njihov posnetek si lahko v predogledu ogledate na trenutnem diapozitivu tako, da kliknete gumb Predvajaj ali Začasno ustavi v iskalni vrstici, ki se prikaže samodejno, ko je na trenutnem diapozitivu posnet glasovni posnetek.

-
Uporabite lahko tudi vrstico za iskanje in preskočite na poljubno točko med predogledom videoposnetka na trenutnem diapozitivu.
Okno »Nov izvoz«
Okno »Izvoz« je druga sprememba s funkcijo snemanja. Po snemanju boste vodili skozi navodila za ustvarjanje videodatoteka predstavitve, ki jo je mogoče dati v skupno rabo. Privzeto je videoposnetek v ločljivosti Full HD 1080p v obliki zapisa mp4 in bo shranjen na isto mesto, kjer je shranjena predstavitev.
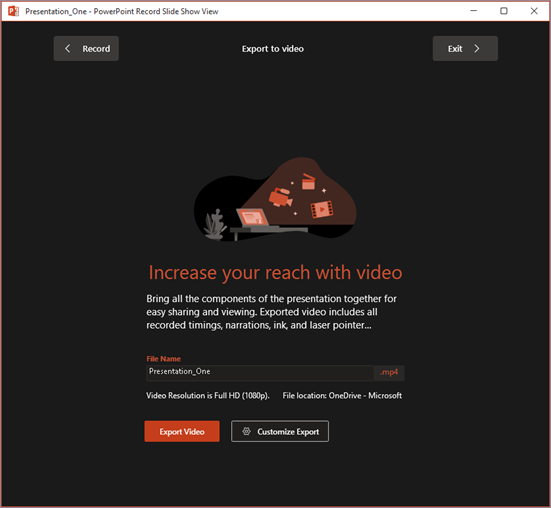
Izvoženi videoposnetek vključuje vse posnete čase, glasovni posnetek, animacije, prehode, predstavnost, rokopis in poteze laserskega kazalnika. Če v predstavitvi ni posnetih časov za diapozitiv, bo diapozitiv privzeto prikazan 5 sekund v izvoženem videoposnetku.
Izvoženi video ima privzeto enako ime datoteke kot predstavitev, vendar lahko po potrebi ustvarite enolično ime datoteke za izvoženi videoposnetek.
Izvoz lahko traja nekaj minut, odvisno od velikosti predstavitve. Ko se izvoz začne, lahko spremljate napredovanje izvoza v oknu izvoza. Okno snemanja lahko tudi zaprete in spremljate napredek v vrstici stanja v PowerPointu.
Z gumbom Prilagodi izvoz se vrnete v meni za izvoz iz pogleda »Backstage«, da spremenite ločljivost in čas posameznega diapozitiva v izvoženem videoposnetku.
Namigi za snemanje
-
Posnetki so dodani v predstavitev na osnovi diapozitiva. Če želite spremeniti posnetek, lahko znova posnamete enega ali več diapozitivov. Vrstni red diapozitivov v posneti predstavitvi lahko prerazporedite, ne da bi morali znova posneti karkoli. To tudi pomeni, da lahko med snemanjem predstavitve preprosto začasno ustavite snemanje.
-
PowerPoint ne snema zvoka ali videa med prehodi med diapozitivi, zato se prepričajte, da med pomikanjem po diapozitivu ne nartekate zvoka ali videa. Na začetku in koncu vsakega diapozitiva je na voljo tudi kratek vmesni čas tišine.
-
S predogledom videoposnetka se pred snemanjem prepričajte, da je vse pravilno nastavljeno.
-
Snemanje predstavitve deluje najbolje z računalniki z zaslonom na dotik, ki imajo spletno kamero, vendar lahko uporabite zunanjo spletno kamero in/ali mikrofon.
-
Če Uporabljate PowerPoint v tabličnem ali prenosnem računalniku in pišete s tabličnim pisalom, lahko z zunanjo kamero in mikrofonom zmanjšate hrup tabličnega pisala.
-
Ko končate snemanje prvega diapozitiva, ga predvajajte nazaj, da se prepričate, da sta zvok in video nastavljena tako, kot ste pričakovali.
-
Velikost videoposnetka in rokopisa lahko prilagodite v pogledu za urejanje.










