Izkušnja z uporabo črnila v sistemomWord,Excel inPowerPoint zaMicrosoft 365 in iOS. V tem članku vam bomo predstavili te spremembe.

Word's Action Pen
Najprej je wordov pero za dejanja, s katerim lažje zaženete izkušnjo urejanja črnila vWord.
Pero za dejanja najdete na desni strani kompleta orodij za pero. Preprosto ga izberite in začnite urejati. S tem boste zamenjali stari gumb urejevalnika črnila, ki ste ga imeli na zavihku Risanje vWord.
Namig: Če imate napravo na dotik, kot je MicrosoftSurface, lahko tapnete tudi pero za dejanja in za urejanje preprosto uporabite prst.
Laso
Excel inPowerPoint imeli Laso že nekaj časa, zdaj pa je naWord. Z lasom izberete črnilo v dokumentu. Izberete lahko posamezne poteze ali celotne besede ali oblike. Ko je izbran, lahko spremenite, premaknete ali izbrišete črnilo.
Izberite Laso (našli ga boste na levem koncu kompleta orodij za pero), nato pa rišite po peresu, ki ga želite izbrati. Ni treba, da je popoln krog, lahko le narišete laso okoli črnila, ne glede na obliko in obliko, ki bo izbrana.
Radirka točke
Druga funkcija,PowerPoint uporablja že nekaj časa, je zdaj naWord, je radirka točke. Radirka, ki ste jo imeliWord, je bila radirka potez, kar pomeni, da bi z radirko po rokopisu izbrisali celotno potezo hkrati. Tako lahko hitro počistite svoj črnilo, vendar to ni zelo natančno. Če želite izbrisati le del poteze rokopisa, boste želeli uporabiti novo radirko točke. To deluje bolj kot radirka, ki bi jo imeli na resničnem svinčniku, saj bi se izbrisalo le črnilo, ki ste ga prelili radirko.
Če želite uporabiti radirko , je zraven gumba Laso, nato pa še enkrat izberite gumb radirke, da spustite možnosti radirke. Izberite Radirka za točke in že ste pripravljeni, da izbrišete podatke.
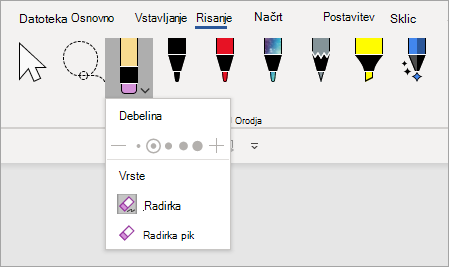
Radirka ni še na voljo zaExcel točke.
Nedavne barve peresa
Ko kliknete puščico spustnega seznama na peresu ali označevalnik, da spremenite barvo, boste našli odsek pod oknu Debelina, ki omogoča izbiro med nedavnimi barvami, ki ste jih uporabili.
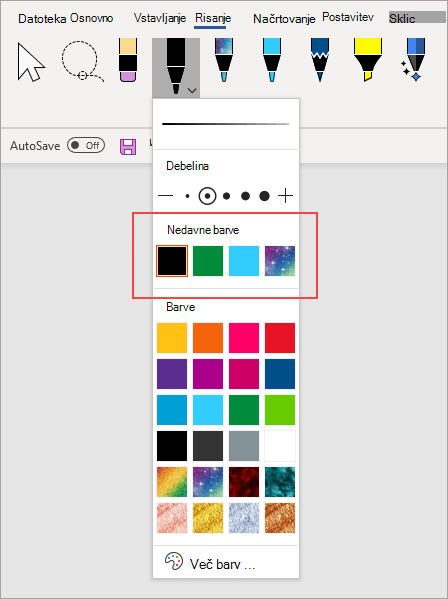
Prilagoditve peresa ne segajo več
Spremenili bomo tudi način, kako se shranjujejo prilagoditve kompleta orodij za pero. Ko prilagodite komplet orodij , na primer spremenite barvo peresa, so te spremembe shranjene lokalno v napravo, vendar se ne shranjujejo več v druge naprave.










