Če želite spremeniti oblikovanje oznak ali številk na seznamu, kliknite poljubno oznako ali številko, da izberete vse oznake ali številke na seznamu. Če izberete besedilo, se spremeni oblikovanje besedila in oznake ali oštevilčevanje.
Izbira nove oblike oznake ali oštevilčevanja
-
Na seznamu, ki ga želite spremeniti, kliknite oznako ali številko.
Na seznamu z več ravnimi lahko spremenite oblikovanje po eno raven tako, da kliknete eno oznako ali številko na tej ravni na seznamu.
-
Na zavihku Osnovno v razdelku Odstavek kliknite puščico ob možnosti Oznake aliOštevilčevanje.
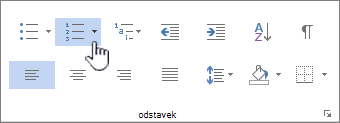
-
Kliknite želeno obliko označenega ali oštevilčenega seznama v knjižnici oznak ali knjižnici oštevilčevanja.
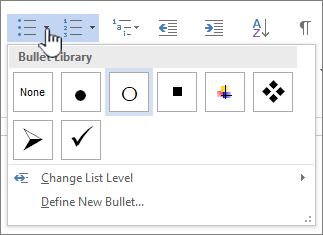
Določanje novega znaka oznake, pisave ali slike
Oznake, prikazane v knjižnici oznak, so podnabor knjižnic Word pisav. To pomeni, da lahko izberete drug znak za oznake. Oznake s pikami lahko na primer spremenite v puščice ali celo v znak za evro ali dolar. Uporabite lahko tudi sliko, ki jo najdete prek interneta ali v računalniku.
-
Kliknite oznako na seznamu, da izberete vse oznake.

-
Kliknite puščico dol ob ikoni oznake.

-
Na dnu pojavnega podokna kliknite Določi novo oznako.
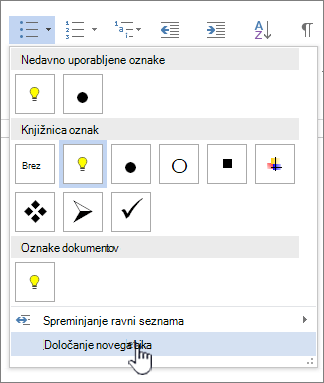
-
V podoknu Določi novo oznako naredite nekaj od tega:
-
Če želite spremeniti ali dodati znak, kliknite Simbol. V knjižnici simbolov izberite znak in kliknite V redu.
Če želite spremeniti atribute pisave, ko izberete nov znak, kliknite Pisava. Spremenite slog, velikost in pisavo ter kliknite V redu.
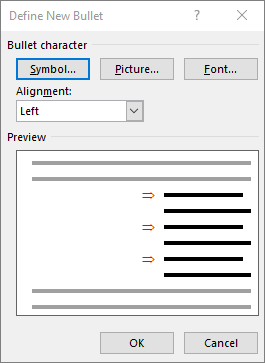
-
Če želite dodati sliko, kliknite Slika. V oknu Vstavljanje slik kliknite Iz datoteke za slike v računalniku ali Slika Bing Iskanje da poiščete sliko v spletu.
Izberite sliko, ki jo želite uporabiti v računalniku, ali iskanje v storitvi Bing, nato pa kliknite Odpri ali Vstavi.
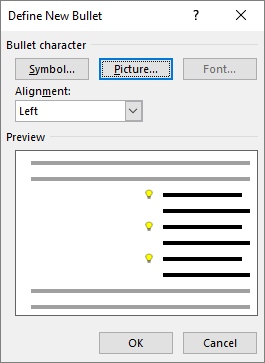
-
-
Če so nove oznake v predogledu videti dobro, kliknite V redu.
Spreminjanje oblike, barve ali velikosti pisave za oznake ali številke na seznamu
Pisave, barve in velikost oznak in številk so nadzorovani z atributi Pisava. Oblikovanje besedila oznak ali številk na seznamu lahko spremenite, ne da bi spremenili besedilo na seznamu. Številke ali oznake lahko na primer oblikujete z drugačno barvo pisave kot besedilo na seznamu.
-
Kliknite oznako ali številko na seznamu.
Izbrane so vse oznake ali številke na seznamu.

-
Na zavihku Osnovno v skupini Pisava naredite želene spremembe.
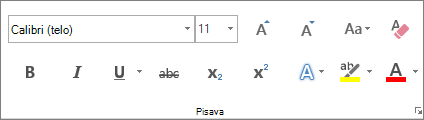
Kliknite na primer puščico ob možnosti Barva pisave in nato kliknite želeno barvo.
Preprosto lahko spremenite raven elementa seznama.
-
Kliknite oznako ali številko, ki je bila premaknjena iz mesta.
-
Na zavihku Osnovno v razdelku Odstavek kliknite puščico ob možnosti Oznake aliOštevilčevanje.
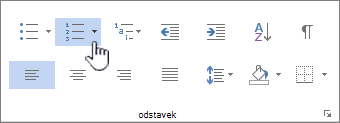
-
Pokažite na Spremeni raven seznama in kliknite želeno raven.
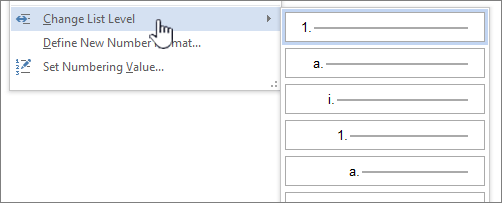
-
Na seznamu, ki ga želite spremeniti, kliknite oznako ali številko.
Če kliknete oznako ali številko na samodejno prepoznanih označenih ali oštevilčenih seznamih, izberete celoten seznam.
-
Na zavihku Osnovno v skupini Odstavek kliknite Oznake ali Oštevilčevanje.
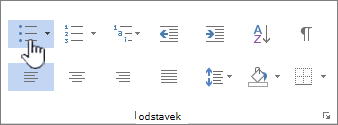
Če želite seznam spremeniti nazaj, kliknite Oznake v


Večravenski seznam prikaže elemente seznama na več ravneh in ne na eni ravni.

-
Kliknite oznako ali številko na seznamu na ravni, ki jo želite spremeniti.
Če kliknete oznako ali številko na samodejno prepoznanih označenih ali oštevilčenih seznamih, izberete vse elemente seznama, ki so na tej ravni.
Če želite celoten večravenski seznam pretvoriti v oznake ali številke, izberite celoten seznam.
-
Na zavihku Osnovno v skupini Odstavek kliknite Oznake ali Oštevilčevanje.
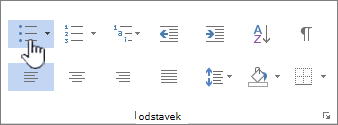
Če želite seznam spremeniti nazaj, kliknite Oznake


Sorodne teme
Ustvarjanje označenega ali oštevilčenega seznama
Vklop ali izklop samodejnega označevanja ali oštevilčevanja
Določanje novih oznak, številk in večstopenjskih seznamov
Prilagajanje razmika med oznako ali številko seznama in besedilom
Z veseljem bomo prebrali
Ali je bil članek uporaben? Če je odgovor pritrdilen, nam to sporočite na dnu te teme. Če ni bil, nam povejte, kaj vas je zmedlo ali kaj je manjkalo. Vključite različico aplikacije Word in operacijskega sistema, ki ga uporabljate. Na podlagi vaših povratnih informacij bomo preverili dejstva, dodali informacije in posodobili ta članek.










