Opomba: Ta članek se nanaša le na prejšnjo aplikacijo za sinhronizacijo storitve OneDrive za službo ali šoloaplikacija za sinhronizacijo (groove.exe). V večini primerov vam priporočamo, da namesto tega uporabite novejšo aplikacijo za sinhronizacijo storitve OneDrive (onedrive.exe). Katera aplikacija OneDrive?
Microsoft OneDrive za službo ali šolo privzeto sinhronizira SharePoint v okolju Microsoft 365 knjižnice v mapah v mapi Windows » User «, na primer: C:\Users\username \
Ko sinhronizirate knjižnico OneDrive, so datoteke v mapi»OneDrive @CompanyName« , če je knjižnica gostuje v SharePointu v programu Microsoft 365 in»OneDrive «, če je knjižnica gostiteljica v podjetju SharePoint strežniku. Če knjižnice sinhronizirate na drugih mestih, OneDrive ustvari mape za njih z imeni knjižnic in postavi te mape v ime mape»SharePoint «.
Korensko pot za knjižnice, ki jih sinhronizirate z računalnikom, lahko spremenite, vendar to lahko naredite le , če trenutno ne sinhronizirate knjižnic. Če že sinhronizirate vsaj eno knjižnico in želite spremeniti pot, morate najprej ustaviti sinhronizacijo vseh knjižnic. Ko prvič zaženete čarovnika za OneDrive za sinhronizacijo knjižnice z računalnikom, se prikaže možnost, da spremenite mesto.
Opomba: Preden izberete drugo mapo za sinhronizacijo, morate zaustaviti vse knjižnice, ne le tiste, ki jo želite spremeniti. Upoštevajte spodnja navodila za ustavitev sinhroniziranih map in spreminjanje njihovega mesta.
Ko spremenite korensko mapo, to pomeni, da bo vsaka knjižnica, ki jo sinhronizirate, pod to mapo. Če na primer spremenite v» C:\mysyncfolders\ «, bo OneDrive ali SharePoint ustvarila mapo v tej mapi za datoteke knjižnice. OneDrive in SharePoint ne bosta neposredno vstavila ničesar v korensko mapo.
Če trenutno sinhronizirate mape, upoštevajte spodnja navodila za ustavitev sinhronizacije map:
-
Z desno tipko miške kliknite ikono OneDrive za službo ali šolo

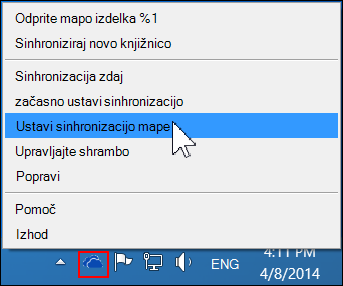
Opomba: Če

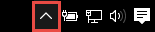
-
Izberite mapo, katere sinhronizacijo želite ustaviti, in nato izberite Ustavi sinhronizacijo.
-
Kliknite Da, če želite trajno ustaviti sinhronizacijo mape, nato pa kliknite V redu.
Ko ustavite sinhronizacijo vseh map, upoštevajte ta navodila:
-
Pomaknite se do knjižnice OneDrive, ki jo želite sinhronizirati, in kliknite Sinhroniziraj.
-
V pogovornem oknu» OneDrive «kliknite Spremeni in nato izberite novo mesto kot Korenska pot na lokalnem pogonu. OneDrive ne podpira sinhronizacije z omrežnim pogonom.
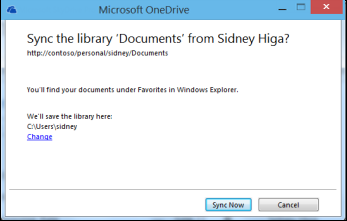
Opozorilo: Če že sinhronizirate datoteke z računalnikom s storitvijo OneDrive za Windows, ne smete uporabiti enakega mesta, ki ga uporabljate z OneDrive za Windows za sinhronizacijo datotek s OneDrive za službo ali šolo.
-
Če v pogovornem oknu ne vidite povezave »Spremeni«, trenutno sinhronizirate najmanj eno knjižnico. Vrnite se in ustavite sinhronizacijo vseh pogonov.










