Opomba: Ta članek je služil svojemu namenu in ga bomo kmalu odstranili. Ker želimo odstraniti sporočila »Strani ni bilo mogoče najti«, odstranjujemo znane povezave. Če ste ustvarili povezave do te strani, jih odstranite. Skupaj bomo poskrbeli, da bo splet povezan.
Predstavitev lahko preprosto organizirate tako, da povleče diapozitive na mesto, kjer jih želite imeti v predstavitvi. Diapozitive lahko razporedite v Razvrstilniku diapozitivov, ki razvrsti vse vaše diapozitive v vrstice, od leve proti desni in od zgoraj navzdol.
Premikanje diapozitiva
-
Na zavihku Ogled izberite Razvrstilnik diapozitivov.
-
Povlecite diapozitiv na želeno mesto. Diapozitiv 3 premaknite na primer tako, da bo za diapozitivom 1.
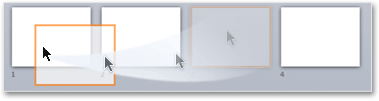
Izbiranje diapozitivov v pogledu razvrstilnika diapozitivov
-
Če želite izbrati en diapozitiv, ga preprosto kliknite.
-
Če želite izbrati nabor diapozitivov, pridržite levo tipko miške in jo povlecite preko diapozitivov kot potujoči napis. Če imate več vrstic diapozitivov, povlecite diagonalno.
-
Če želite izbrati zvezne diapozitive, kliknite prvi diapozitiv, pritisnite tipko Shift, nato pa kliknite zadnji diapozitiv, ki ga želite izbrati.
-
Če želite izbrati več nestičnih diapozitivov, pritisnite tipko Ctrl, nato pa kliknite diapozitive, ki jih želite izbrati.
-
Če želite izbrati vse diapozitive v predstavitvi, pritisnite Ctrl+A.
-
Če želite izbrati skoraj vse diapozitive, najprej izberite vse diapozitive, tako da kliknete tipki Ctrl+A, nato pa pritisnite tipko Ctrl in kliknite diapozitive, ki jih želite odstraniti iz izbora.
Dodajanje odsekov za zagotavljanje boljše organizacije predstavitve
Novejše različice PowerPoint (začenši z različico 2010) omogočajo Vstavljanje odsekov , medtem ko ste v pogledu razvrstilnika diapozitivov. Z desno tipko miške preprosto kliknite mesto, kamor želite vstaviti odsek, nato pa izberite Dodaj odsek. Za dodatne informacije glejte Organiziranje PowerPointovih diapozitivov v odseke.
Premikanje diapozitiva
-
V meniju View (Ogled) izberite Slide Sorter (Razvrstilnik diapozitivov).
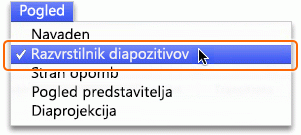
-
Povlecite diapozitiv na želeno mesto. Diapozitiv 3 premaknite na primer tako, da bo za diapozitivom 1:
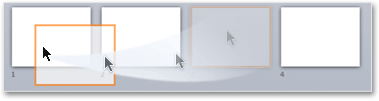
Izbiranje diapozitivov v pogledu razvrstilnika diapozitivov
-
Če želite izbrati en diapozitiv, ga preprosto kliknite.
-
Če želite izbrati nabor diapozitivov, pridržite levo tipko miške in jo povlecite preko diapozitivov kot potujoči napis. Če imate več vrstic diapozitivov, povlecite diagonalno.
-
Če želite izbrati zvezne diapozitive, kliknite prvi diapozitiv, pritisnite tipko Shift, nato pa kliknite zadnji diapozitiv, ki ga želite izbrati.
-
Če želite izbrati več nestičnih diapozitivov, pritisnite tipko

-
Če želite izbrati vse diapozitive v predstavitvi, pritisnite

-
Če želite izbrati skoraj vse diapozitive, najprej izberite vse diapozitive, tako da kliknete tipki


Dodajanje odsekov za zagotavljanje boljše organizacije predstavitve
PowerPoint omogoča tudi vstavljanje odsekov, ko ste v pogledu razvrstilnika diapozitivov. Z desno tipko miške preprosto kliknite mesto, kamor želite vstaviti odsek, nato pa izberite Dodaj odsek. Za dodatne informacije glejte Organiziranje PowerPointovih diapozitivov v odseke.
Glejte tudi
Dodajanje, preurejanje, podvojevanje in brisanje diapozitivov










