Opomba: Ta članek je služil svojemu namenu in ga bomo kmalu odstranili. Ker želimo odstraniti sporočila »Strani ni bilo mogoče najti«, odstranjujemo znane povezave. Če ste ustvarili povezave do te strani, jih odstranite. Skupaj bomo poskrbeli, da bo splet povezan.
Če spremenite oblikovanje, določanje položaja in skupne elemente v matrici diapozitiva, vam ni treba več urejati posameznih diapozitivov v predstavitvi. Na spodnji sliki je prikazano, kako je sprememba matrice diapozitiva, kot je na primer uporaba oranžne barve polnila do označbe mesta, replicirana v povezanih postavitvah diapozitivov.
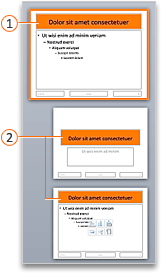


Če imate več tem na različnih diapozitivih v predstavitvi, se v pogledu matrice diapozitiva prikaže matrica diapozitiva.
Ustvarjanje in prilagajanje enega ali več matric diapozitivov
-
Na zavihku Ogled kliknite Matrica diapozitiva.
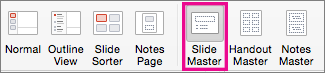
-
Ko odprete pogled matrice diapozitiva , se prikaže prazen diapozitiv – matrica s privzeto povezanimi postavitvami. Če želite dodati še en matrico diapozitiva, naredite to:
-
Kliknite mesto v podoknu sličica diapozitiva, kjer želite, da se prikaže nov matrica diapozitiva.
-
Na zavihku matrica diapozitiva kliknite Vstavi matrico diapozitiva.
Opomba: V podoknu sličic diapozitivov je matrica diapozitiva večja slika diapozitiva, povezane postavitve pa so postavljene pod matrico diapozitiva.
-
-
Naredite nekaj od tega:
-
Če želite ustvariti eno ali več postavitev po meri ali spremeniti obstoječe postavitve, si oglejte uporaba ali spreminjanje postavitve diapozitiva.
-
Če želite odstraniti vse vgrajene postavitve diapozitivov, ki spremljajo privzeti matrico diapozitiva, v podoknu sličice diapozitiva kliknite posamezno postavitev diapozitiva, ki jo želite izbrisati, nato pa na zavihku matrica diapozitiva kliknite Izbriši.
-
Če želite uporabiti barve, pisave, učinke in ozadja za oblikovanje ali tema, glejte ustvarjanje lastne teme v PowerPointu.
-
Če želite nastaviti usmerjenost strani za vse diapozitive v predstavitvi, na zavihku matrica diapozitiva kliknite Nastavitev strani>. V razdelku Usmerjenost kliknite želeno usmerjenost.

-
Če želite dodati besedilo, ki bo prikazano kot noga na dnu vseh strani v predstavitvi, na zavihku matrica diapozitiva kliknite velikost diapozitiva >Nastavitev strani > glave/noge.
-
-
Ko opravite spremembe, na zavihku matrica diapozitiva kliknite Zapri matrico.
-
Če želite to shraniti kot predlogo, ki jo želite znova uporabiti, kliknite datoteka > Shrani kot predlogo, vnesite ime datoteke in kliknite Shrani.
Glejte tudi
Ustvarjanje ali spreminjanje postavitev diapozitivov v programu PowerPoint za Mac
Dodajanje prosojne slike (vodnega žiga) na diapozitive v PowerPointu za Mac
Dodajanje logotipa, imena podjetja ali besedila glave ali noge v izročke
Dodajanje številk strani, datuma in ure ali besedila noge na vse diapozitive v PowerPointu za Mac
Spreminjanje oblikovanja noge na vseh diapozitivih v PowerPointu za Mac










