Oblike lahko spremenite v številnih standardnih programih Microsoft 365 ali Microsoft 365 programih. Ko to naredite, ostanejo vsi obstoječi atributi izvirne oblike (na primer barva, obroba ali besedilo v obliki) po spremembi enaki.
Če želite več informacij o spreminjanju WordArta, glejte Vstavljanje WordArta. Če želite več informacij o spreminjanju velikosti oblik, vključno z WordArtom, slikami in polji z besedilom, glejte Spreminjanje velikosti slike , oblike, polja z besedilom ali WordArta.
-
Izberite obliko.
-
Pojdite v razdelek Oblika oblike in blizu levega konca izberite

-
Izberite

Glejte tudi
Katero Microsoft 365 aplikacijo uporabljate?
Spreminjanje oblike v Wordu
-
Kliknite obliko, ki jo želite spremeniti.
-
V razdelku Orodja za risanje na zavihku Oblika v skupini Vstavljanje oblik kliknite Urejanje


Če zavihek Orodja za risanje aliOblika ni prikazan, se prepričajte, da ste izbrali obliko.
Če želite spremeniti več oblik, pritisnite in pridržite tipko Shift in kliknite oblike, ki jih želite spremeniti.
Če želite več informacij o izbiranju oblik, si oglejte Izbiranje oblike ali drugega predmeta.
-
V razdelku Orodja za polja z besedilom na zavihku Oblika v skupini Slogi polja z besedilom kliknite Spremeni obliko in nato kliknite želeno obliko.

Spreminjanje oblike v PowerPointu
-
Kliknite obliko, ki jo želite spremeniti.
Če želite izbrati več oblik, pritisnite in pridržite tipko Ctrl, medtem ko klikate oblike.
Če želite več informacij o izbiranju oblik, si oglejte Izbiranje oblike ali drugega predmeta.
-
V razdelku Orodja za risanje na zavihku Oblika v skupini Vstavljanje oblik kliknite Urejanje oblike

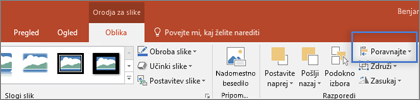
Če zavihek Orodja za risanje aliOblika ni prikazan, se prepričajte, da ste izbrali obliko.
-
Pokažite na Spremeni obliko in kliknite želeno obliko.
Spreminjanje oblike v Excelu
-
Kliknite obliko, ki jo želite spremeniti.
Če želite izbrati več oblik, pritisnite in pridržite tipko Ctrl, medtem ko klikate oblike.
Če želite več informacij o izbiranju oblik, si oglejte Izbiranje oblike ali drugega predmeta.
-
V razdelku Orodja za risanje na zavihku Oblika v skupini Vstavljanje oblik kliknite Urejanje oblike

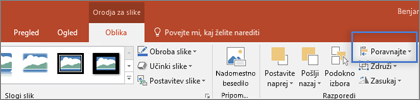
Če zavihek Orodja za risanje aliOblika ni prikazan, se prepričajte, da ste izbrali obliko.
-
Pokažite na Spremeni obliko in kliknite želeno obliko.
Spreminjanje oblike v Outlooku
-
Kliknite obliko, ki jo želite spremeniti.
Če želite izbrati več oblik, pritisnite in pridržite tipko Ctrl, medtem ko klikate oblike.
Če želite več informacij o izbiranju oblik, si oglejte Izbiranje oblike ali drugega predmeta.
-
V razdelku Orodja za risanje na zavihku Oblika v skupini Vstavljanje oblik kliknite Urejanje oblike


Če zavihek Orodja za risanje aliOblika ni prikazan, se prepričajte, da ste izbrali obliko.
-
Pokažite na Spremeni obliko in kliknite želeno obliko.
-
Izberite obliko.
-
Pojdite na zavihek Oblika oblike in v bližini levega konca izberite

-
Izberite

Glejte tudi
-
Izberite obliko.
-
Pojdite na zavihek Oblika in v bližini levega konca izberite

-
Izberite











