Pomembno: Microsoft ne priporoča več ustvarjanja in uporabe spletnih zbirk podatkov programa Access 2010. Če želite več informacij, glejte Načrt spletnih zbirk podatkov programa Access 2010.
Predloga spletne zbirke podatkov storitev Access 2010 Ustvari zbirko podatkov, ki je pripravljena za uporabo in omogoča sledenje ponudbam, računom, strankam in drugim podatkovom, povezanim z vodenjem podjetja storitve.
V tem videoposnetku je prikazan kratek scenarij uporabe te predloge.

Če tega še niste storili, prenesite predlogo Storitve.
Berite naprej in se naučite uporabljati predlogo za ustvarjanje lastne zbirke podatkov ter jo začnite uporabljati za poslovanje.
V tem članku
Prvi zagon zbirke podatkov
Prikaže se pogovorno okno, v katerem lahko izberete, ali želite ohraniti vzorčne podatke ali jih izbrisati, tako da lahko začnete vnašati svoje podatke:

1. Kliknite gumb na levi strani, da odprete zbirko podatkov in delate z vzorčnimi podatki. Access bo zbirko podatkov storitev zapolnil s podatki iz izmišljenega podjetja Northwind Traders.
2. Kliknite gumb na desni strani, da izbrišete vzorčne podatke, tako da lahko začnete vnašati svoje.
Če izbrišete vzorčne podatke, preprečite tudi, da bi se pogovorno okno zagona pozneje znova prikazalo.
3. Počistite potrditveno polje, da preprečite, da bi se pogovorno okno pozneje znova prikazalo.
Opomba: Vsa polja in kontrolniki v predlogi Storitve, ki prikažejo podatke o valuti, za simbol valute uporabljajo znak za dolar ($). Če območne nastavitve uporabljajo drug simbol valute, priporočamo, da prilagodite prizadeta polja in kontrolnike, preden odstranite vzorčne podatke.
Uvod: Dodajanje obstoječih podatkov v zbirko podatkov storitev
Na zavihku Uvod so še naslednji zavihki, ki vam bodo pomagali nastaviti poslovne podatke in jih pripraviti na uporabo:
|
Zavihki »Uvod« |
Funkcije |
|---|---|
|
Povezave do uporabnih virov |
|
|
Polja za shranjevanje podatkov o podjetju za uporabo na računih in drugih poročilih |
|
|
Pogled podatkovnega lista zaposlenih. Prijavljeni zaposleni je zabeležen na novih ponudbah in računih |
|
|
Datasheet view of the services you can add to quotes and invoices |
|
|
Pogled podatkovnega lista z materiali, ki jih preprodajete ali uporabljate. Te izdelke lahko dodate v ponudbe in račune |
|
|
Dva pogleda podatkovnega lista: vaše ponudbe in računi |
Ko kliknete Začni vnašati moje podatke v pogovorno okno zagona, vas Access odpre zavihek Dobrodošli pri začetku dela, kjer lahko začnete postopek vnašanja podatkov v novo zbirko podatkov storitev.
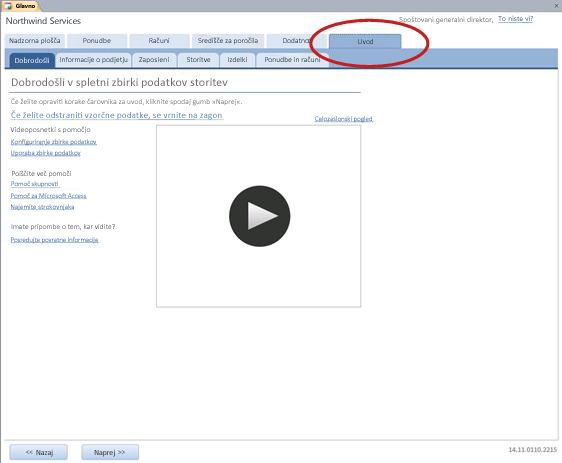
Če želite vnesti vse podatke, vam ni treba uporabiti zavihka Uvod. Zavihek vam omogoča hiter začetek dela. Večino podatkov, ki jih lahko vnesete na te zavihke Uvod, lahko vnesete tudi na glavne zavihke, na primer zavihek Ponudbe ali Računi. Vendar pa lahko podatke o podjetju (ki bodo prikazani na ponudbah in računih) vnesete le z zavihkom Podatki o podjetju.
Zavihek »Dobrodošli«: pomoč in drugi viri
Povezave na zavihku Dobrodošli kažejo na najnovejše vire, s katerimi lahko kar najbolje izkoristite zbirko podatkov storitev. Čeprav se povezave ne spremenijo, se cilji povezave posodobijo, ko so na voljo novi viri.
-
Ko končate ogled informacij na zavihku Dobrodošli, kliknite Naprej , da nadaljujete na zavihek Informacije o podjetju.
Zavihek Podatki o podjetju: Vnesite podatke o podjetju
Na zavihku Podatki o podjetju lahko vnesete podatke o podjetju, kot so ime, lokacija, telefon in e-poštni naslov. Te informacije bodo prikazane na računih in drugih poročilih, ustvarjenih z zbirko podatkov.
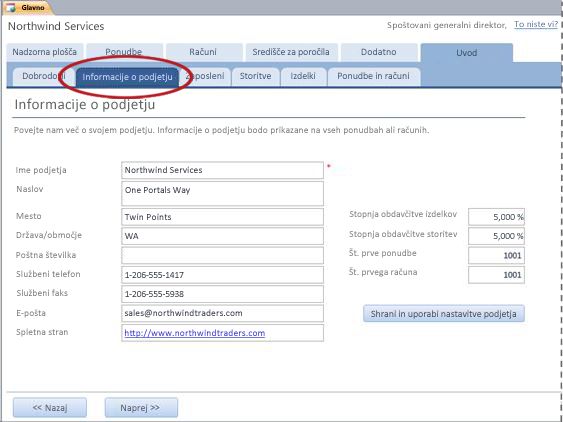
-
V polja vnesite podatke o podjetju in kliknite Naprej.
Zavihek »Zaposleni«: Vnos podatkov o zaposlenih
Na zavihku Zaposleni lahko začnete dodajati zaposlene v zbirko podatkov. Tako boste lažje spremljali, kateri zaposleni je naredil kaj. Ko na primer ustvarite novo ponudbo, se zaposleni, ki je prijavljen, zabeleži kot del nove ponudbe.
-
V podatkovni list vnesite podatke o posameznem zaposlenem in kliknite Naprej.
Na glavnem zavihku »Zaposleni« si lahko ogledate zaposlene, jih urejate in dodajate .
Zavihek Storitve: Vnesite informacije o storitvi
Na zavihku Storitve dodajte informacije o storitvah, ki jih zagotavljate, na primer urno postavko za vsako storitev. Storitve lahko odstranite tudi tako, da jih izbrišete ali jih označite kot opuščene. Storitev lahko izbrišete le, če ni prikazana v ponudbah ali računih.
Ko dodate storitev v ponudbo ali račun, je v ponudbo ali račun dodana privzeta urna postavka za to storitev. Vendar pa lahko urno postavko za katero koli storitev prilagodite, preden pošljete določeno ponudbo ali račun. Prilagajanje cene kotacije ali računa ne vpliva na privzeto urno postavko storitve.
Dodajanje podatkov o storitvah, ki ste jih shranili v Excel
Podatke iz Excela lahko kopirate in prilepite v Accessov podatkovni list. S kopiranjem in lepljenjem podatkov lahko prihranite čas, še posebej, če so podatki v Excelu že v vrsticah ali stolpcih, ki so enaki ali zelo podobni stolpcem na podatkovnem listu.
Obstajata dva glavna priporočila, ko se pripravljate na kopiranje Excelovih podatkov in lepljenje v Access:
-
Če so Excelovi podatki urejeni v vrstice (v nasprotju s stolpci), morate podatke transponirati v Excelu , preden jih prilepite v Access.
-
Če Excelovi stolpci niso v enakem vrstnem redu kot stolpci na Accessovem podatkovnem listu, preuredite stolpce v Excelu , preden jih prilepite v Access
Pomembno: V stolpcu »Koda storitve« mora biti vrednost za vsako storitev, vrednost pa mora biti enolična – tj. dve ali več storitev ne smeta imeti istega imena.
Opomba: V navodilih v tem razdelku predvidevamo, da imate podatke za vse štiri stolpce na podatkovnem listu »Storitve«. Če nimate podatkov za vse, lahko kopirate podatke, ki jih imate. Edini stolpec, ki je obvezen in mora imeti enolične vrednosti, je »Koda storitve«.
Transponiranje Excelovih podatkov iz vrstic v stolpce
Namig: Če podatki niso razvrščeni enako kot stolpci v Accessovem podatkovnem listu, premislite o vstavljanju delovnega lista v Excel in prenosu podatkov na nov delovni list. Z uporabo novega delovnega lista boste lažje uredili podatke v enakem vrstnem redu kot stolpci Accessovega podatkovnega lista.
-
V Excelu izberite podatke in nato pritisnite CTRL+C.
Namig: Če želite izbrati več nepriležnih skupin celic, pritisnite in pridržite tipko CTRL, medtem ko izbirate.
-
Z desno tipko miške kliknite celico, ki je zunaj izbranih podatkov (na primer celico pod najnižjo vrstico izbora), nato pa v razdelku Možnosti lepljenja kliknite gumb Transponij :
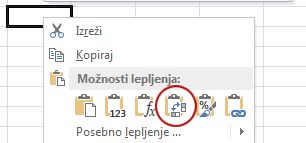
Preurejanje stolpcev Excelovih podatkov, ki so v drugačnem vrstnem redu kot podatkovni list »Storitve«
-
Odprite Excelov delovni zvezek s podatki o vaših storitvah.
-
Vstavljanje novega delovnega lista. Če želite pomoč za ta korak, glejte članek v Excelu Vstavljanje ali brisanje delovnega lista.
-
Na novem delovnem listu:
-
Vnesite ali prilepite kodo storitve v celico A1.
-
V celico B1 vnesite ali prilepite Opis storitve.
-
Vnesite ali prilepite privzeto urno postavko v celico C1.
-
Vnesite ali prilepite opombe v celico D1.
-
-
Kopirajte imena ali kode svojih storitev v stolpec A:
-
Kliknite zavihek delovnega lista, kjer so navedena imena ali kode.
-
Izberite seznam imen ali kod in nato pritisnite CTRL+C.
-
Kliknite zavihek novega delovnega lista.
-
Izberite celico A2 in pritisnite CTRL+V.
-
-
Kopirajte opise storitev v stolpec B:
-
Kliknite celico B2 in vnesite enačaj (=).
-
Kliknite zavihek delovnega lista, kjer so navedeni opisi.
-
Kliknite celico, v kateri je prvi opis, in pritisnite TIPKO ENTER. Excel prilepi sklic na celico v celico B2 na novem delovnem listu.
-
Na novem delovnem listu znova kliknite celico B2 in nato dvokliknite zapolnitvena ročica

-
-
Ponovite 5. korak, vendar uporabite stolpec C in kopirajte privzete urne postavke za svoje storitve.
-
Ponovite 5. korak, vendar uporabite stolpec D in kopirajte opombe za svoje storitve.
Lepljenje podatkov iz stolpcev v enakem vrstnem redu kot stolpci na podatkovnem listu storitve
-
V Excelu izberite podatke in nato pritisnite CTRL+C.
Če želite izbrati več nepriležnih skupin celic, pritisnite in pridržite tipko CTRL, medtem ko izbirate.
-
V Accessu na zavihku Storitve z desno tipko miške kliknite zvezdico na podatkovnem listu in nato kliknite Prilepi.
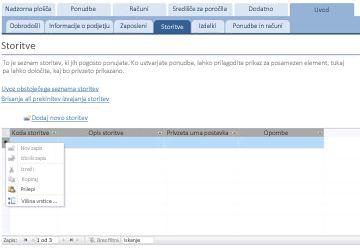
Dodajanje storitev eno za eno
-
Kliknite Dodaj novo storitev, da odprete obrazec s podrobnostmi o storitvi in vnesete informacije o storitvi. -Ali–
-
Vnesite podatke v podatkovni list na zavihku Storitve.
Zavihek »Izdelki«: vnos podatkov o izdelkih
Na zavihku Izdelki dodajte informacije o izdelkih, ki jih prodajate ali uporabljate med storitvijo.
Ko izdelek dodate v ponudbo ali račun, se cena enote zabeleži kot del ponudbe ali računa. Vendar pa lahko ceno enote za kateri koli izdelek prilagodite, preden pošljete določeno ponudbo ali račun. Če prilagodite ceno ponudbe ali računa, to ne vpliva na ceno enote za izdelek.
Dodajanje podatkov o izdelku, ki ste jih shranili v Excel
Podatke iz Excela lahko kopirate in prilepite v Accessov podatkovni list. S kopiranjem in lepljenjem podatkov lahko prihranite čas, še posebej, če so podatki v Excelu že v vrsticah ali stolpcih, ki so enaki ali zelo podobni stolpcem na podatkovnem listu.
Obstajata dva glavna priporočila, ko se pripravljate na kopiranje Excelovih podatkov in lepljenje v Access:
-
Če so Excelovi podatki urejeni v vrstice (v nasprotju s stolpci), morate podatke transponirati v Excelu , preden jih prilepite v Access.
-
Če Excelovi stolpci niso v enakem vrstnem redu kot stolpci na Accessovem podatkovnem listu, preuredite stolpce v Excelu , preden jih prilepite v Access
Pomembno: Stolpec Koda izdelka mora imeti vrednost za vsako storitev, vrednost pa mora biti enolična – tj. dve ali več storitev ne smeta imeti istega imena.
Opomba: V navodilih v tem razdelku predvidevamo, da imate podatke za vse štiri stolpce na podatkovnem listu »Izdelki«. Če nimate podatkov za vse, lahko kopirate podatke, ki jih imate. Edini stolpec, ki je obvezen in mora imeti enolične vrednosti, je Koda izdelka.
Transponiranje Excelovih podatkov iz vrstic v stolpce
Če so podatki v vrsticah (v nasprotju s stolpci), jih transponinite v Excelu, preden jih prilepite v Access.
Namig: Če podatki niso razvrščeni enako kot stolpci v Accessovem podatkovnem listu, premislite o vstavljanju delovnega lista v Excel in prenosu podatkov na nov delovni list. Z uporabo novega delovnega lista boste lažje uredili podatke v enakem vrstnem redu kot stolpci Accessovega podatkovnega lista.
-
V Excelu izberite podatke in nato pritisnite CTRL+C.
Če želite izbrati več nepriležnih skupin celic, pritisnite in pridržite tipko CTRL, medtem ko izbirate.
-
Z desno tipko miške kliknite celico, ki je zunaj izbranih podatkov (na primer celico pod najnižjo vrstico izbora), nato pa v razdelku Možnosti lepljenja kliknite gumb Transponij :
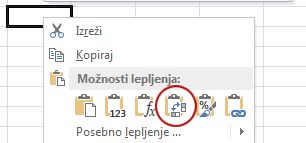
Preurejanje Excelovih stolpcev, ki so v drugačnem vrstnem redu kot podatkovni list »Izdelki«
-
Odprite Excelov delovni zvezek s podatki o vaših izdelkih.
-
Vstavljanje novega delovnega lista. Če želite pomoč za ta korak, glejte članek v Excelu Vstavljanje ali brisanje delovnega lista.
-
Na novem delovnem listu:
-
Vnesite ali prilepite kodo izdelka v celico A1.
-
V celico B1 vnesite ali prilepite Opis izdelka.
-
Vnesite ali prilepite »Cena enote « v celico C1.
-
V celico D1 vnesite ali prilepite » Količina na enoto«.
-
Vnesite ali prilepite opombe v celico E1.
-
-
Kopirajte imena ali kode izdelkov v stolpec A:
-
Kliknite zavihek delovnega lista, kjer so navedena imena ali kode.
-
Izberite seznam imen ali kod in nato pritisnite CTRL+C.
-
Kliknite zavihek novega delovnega lista.
-
Izberite celico A2 in pritisnite CTRL+V.
-
-
Kopirajte opise izdelkov v stolpec B:
-
Kliknite celico B2 in vnesite enačaj (=).
-
Kliknite zavihek delovnega lista, kjer so navedeni opisi.
-
Kliknite celico, v kateri je prvi opis, in pritisnite TIPKO ENTER. Excel prilepi sklic na celico v celico B2 na novem delovnem listu.
-
Na novem delovnem listu znova kliknite celico B2 in nato dvokliknite zapolnitvena ročica

-
-
Ponovite 5. korak, vendar uporabite stolpec C in kopirajte ceno enote za svoje izdelke.
-
Ponovite 5. korak, vendar uporabite stolpec D in kopirajte količino na enoto za svoje izdelke.
-
Ponovite 5. korak, vendar uporabite stolpec E in kopirajte opombe za svoje izdelke.
Lepljenje podatkov iz stolpcev v enakem vrstnem redu kot stolpci na podatkovnem listu »Izdelki«
-
V Excelu izberite podatke in nato pritisnite CTRL+C.
Če želite izbrati več nepriležnih skupin celic, pritisnite in pridržite tipko CTRL, medtem ko izbirate.
-
V Accessu na zavihku Izdelki z desno tipko miške kliknite zvezdico na podatkovnem listu in nato kliknite Prilepi.
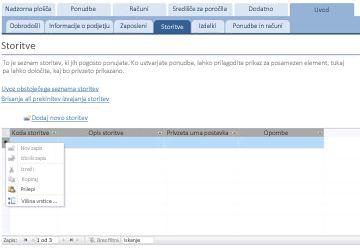
Dodajanje izdelkov enega za enim
-
Kliknite Dodaj nov izdelek, da odprete obrazec Podrobnosti izdelka in vnesete informacije o izdelku. -Ali–
-
Vnesite podatke v podatkovni list na zavihku »Izdelki «.
Zavihek & Računi: Vnesite ponudbe in račune
Če imate že pri roki nekaj ponudb in računov, jih lahko vnesete v podatkovne liste na zavihku & računi.
-
Če želite vnesti ponudbo, kliknite Dodaj novo ponudbo. Če želite vnesti račun, kliknite Dodaj nov račun.
-
V obrazec s podrobnostmi, ki se odpre, vnesite podatke, ki jih imate, na primer stanje, zaposlenega, ki je proizvedl ponudbo ali račun, in kupca.
-
Če vnesete stranko, ki je ni v zbirki podatkov, vas Access pozove, da vnesete novo stranko. Kliknite Da in vnesite podatke o novi stranki. Ko zaprete podatkovni list, bo stranka na voljo na spustnem seznamu Stranka.
-
Ko dokončate & ali račun , kliknite Shrani ali zapri. Podatki so shranjeni, obrazec pa se zapre.
-
Ko dodate obstoječe ponudbe in račune, kliknite Naprej.
Nadzorna plošča: sledenje aktivnim ponudbam in računom
Zavihek Nadzorna plošča je priročno mesto za sledenje odprtim ponudbam in neplačanim računom ter dodajanje nove ponudbe ali računa.
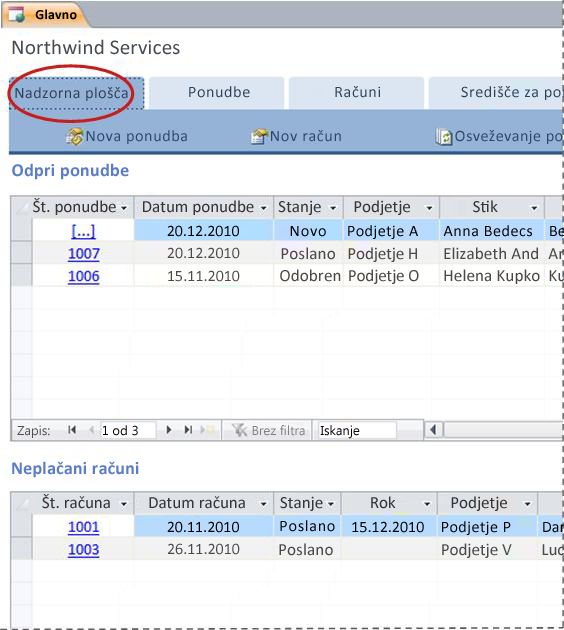
Ogled podrobnosti o ponudbi ali računu
-
Kliknite vrednost v razdelku »Ponudba#«, da odprete obrazec »Podrobnosti ponudbe« za ta narekovaj.
Preden ponudbo odnesete, jo lahko uredite – če je stanje Novo.
-
Kliknite vrednost v razdelku »Račun#«, da odprete obrazec »Podrobnosti računa« za ta račun.
Ustvarjanje nove ponudbe ali računa
-
Kliknite Nova ponudba ali Nov račun in izpolnite obrazec, ki se prikaže.
Opomba: Če niste prijavljeni v zbirko podatkov, izberite svoje ime na spustnem seznamu Prodajalec, da dodate svoje ime v ponudbo ali račun.
Citati: Upravljajte vse svoje narekovaje
Na zavihku Citati so na voljo pogledi, s katerimi lahko upravljate narekovaje glede na njihovo stanje.
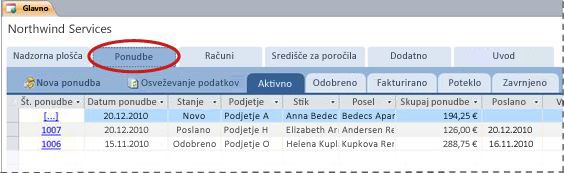
Narekovaji so navedeni na teh zavihkih:
-
Aktivno Navaja ponudbe, ki niso bile fakturirale, zavrnjene ali potekle.
-
Odobrenih Našteje ponudbe, ki so bile odobrene ali fakturirale.
-
Fakturirani Navaja ponudbe, ki so bile fakturirale. Ogledate si lahko račun navedene ponudbe.
-
Potekel Navaja ponudbe, ki so potekle, ne da bi jih fakturirale.
-
Zavrnjeno Navaja narekovaje, ki so bili zavrnjeni. Zavrnjeno ponudbo lahko odobrite, da bo na voljo za izstavljanje računov.
Ogled podrobnosti o ponudbi
-
Kliknite vrednost v razdelku »Ponudba#«, da odprete obrazec »Podrobnosti ponudbe« za ta narekovaj.
Preden ponudbo odnesete, jo lahko uredite – če je stanje Novo.
Obrazec »Podrobnosti o ponudbi«
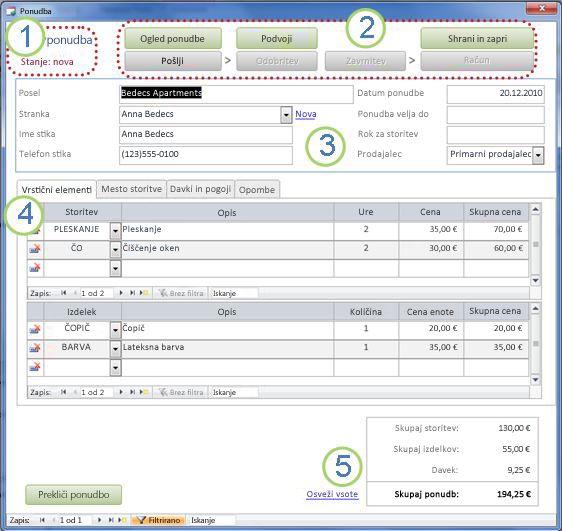
1. Številka ponudbe in stanje sta prikazana v zgornjem levem kotu obrazca »Podrobnosti ponudbe «.
2. Uporabite gumbe na vrhu obrazca »Podrobnosti ponudbe«, da pošljete, odobrite, zavrnete ali izpišete ponudbo na podlagi računa, ustvarite dvojnik ponudbe in si ogledate ponudbo v pripravi za tiskanje.
3. Splošne informacije o ponudbi gre v polja tik pod gumbi na vrhu obrazca Quote Details .
4. Zavihki na sredini obrazca »Podrobnosti ponudbe« so za podrobnosti o ponudbi: vrstični elementi (storitve in izdelki), lokacija storitve, davki in pogoji ter opombe. Cene in cene enot za vrstne artikle lahko prilagodite v kateri koli ponudbi, ne da bi vplivali na privzeto vrednost povezane storitve ali izdelka.
5. Skupni zneski storitev, izdelkov in davkov so prikazani v spodnjem desnem kotu obrazca » Podrobnosti ponudbe «. Če posodobite podrobnosti na zavihku Vrstični elementi ali & »Davki«, kliknite Osveži vsote, da posodobite zneske, prikazane v tem območju.
Ustvarjanje novega narekovaja
-
Na zavihku Ponudbe kliknite Nova ponudba in izpolnite obrazec Podrobnosti ponudbe .
Opomba: Če niste prijavljeni v zbirko podatkov, izberite svoje ime na spustnem seznamu Prodajalec, da dodate svoje ime v ponudbo.
Pošljite ponudbo v odobritev
Narekovaji, ki niso bili poslani, nimajo številke citata; je v razdelku »Narekovaj #« prikazana vrednost [...].
-
Na zavihku Ponudbe kliknite [...] v vrstici, ki vsebuje ponudbo, ki jo želite poslati. Access odpre obrazec »Podrobnosti ponudbe« in prikaže ponudbo.
-
Preglejte splošne informacije in podrobnosti za ponudbo ter naredite vse potrebne spremembe, na primer dodajte ali odstranite elemente vrstice, prilagodite ceno ali ceno enote za element vrstice ali dodajte opombe.
-
Na vrhu obrazca » Podrobnosti ponudbe « kliknite Pošlji.
Odobritev ali zavrnitev poslane ponudbe
-
Na zavihku Narekovaji kliknite vrednost v razdelku Narekovaj# , da odprete obrazec »Podrobnosti ponudbe« in prikažete narekovaj.
-
Preglejte informacije o ponudbi in naredite nekaj od tega:
-
Če je narekovaj sprejemljiv, na vrhu obrazca »Podrobnosti ponudbe« kliknite Odobri.
-
Če bi bila ponudba sprejemljiva z manjšimi spremembami, na vrhu obrazca »Podrobnosti ponudbe« kliknite Podvoji. Access ustvari novo ponudbo, ki temelji na izvirniku. Nato lahko pregledate in pošljete novo ponudbo ter jo odobrite.
-
Če ponudba ni sprejemljiva, kliknite Zavrni na vrhu obrazca » Podrobnosti ponudbe «.
-
Spreminjanje odobrene ponudbe v račun
-
Na zavihku Narekovaji kliknite zavihek Odobreno. Access prikaže narekovaje, ki so bile odobrene, vključno s ponudbami, ki so že bile faktur prikazane.
-
Kliknite vrednost v razdelku »Ponudba#«, da odprete obrazec »Podrobnosti ponudbe« za ta narekovaj.
-
Preglejte informacije o ponudbi.
Opomba: Podrobnosti ponudbe, ki je bila odobrena, ne morete spremeniti. Lahko pa ustvarite podvojeno ponudbo tako, da kliknete Podvoji , pregledate in pošljete podvojeno ponudbo, nato pa jo odobrite in uporabite, da ustvarite račun.
-
Na vrhu obrazca »Podrobnosti ponudbe « kliknite Račun.
Natisnite ponudbo ali jo pošljite po e-pošti
-
Na zavihku Narekovaji kliknite vrednost v razdelku Narekovaj# , da odprete obrazec »Podrobnosti ponudbe« in prikažete narekovaj.
-
Na vrhu obrazca » Podrobnosti ponudbe « kliknite Ogled ponudbe. Access odpre ponudbo v obrazcu, v katerem bo natisnjena.
Opomba: Gumbi na vrhu narekovaja niso prikazani v končni kopiji.
-
Kliknite ustrezen gumb na vrhu ponudbe.
Računi: upravljanje vseh računov
Na zavihku Računi lahko ustvarite nove račune in pregledate račune po stanju.
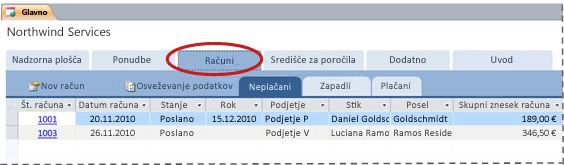
Računi so navedeni na teh zavihkih:
-
Neplačana Našteje račune, ki še niso bili plačani, vendar še niso zapadli.
-
Zapadli Seznam računov, ki še niso bili plačani in zapadli.
-
Plačljivi seznami računov, ki so bili plačani.
Ogled podrobnosti računa
-
Kliknite vrednost v razdelku Račun#, da odprete obrazec Podrobnosti računa za ta račun.
Podrobnosti računa lahko uredite pred pošiljanjem – če je stanjeNovo.
Obrazec »Podrobnosti o računu«
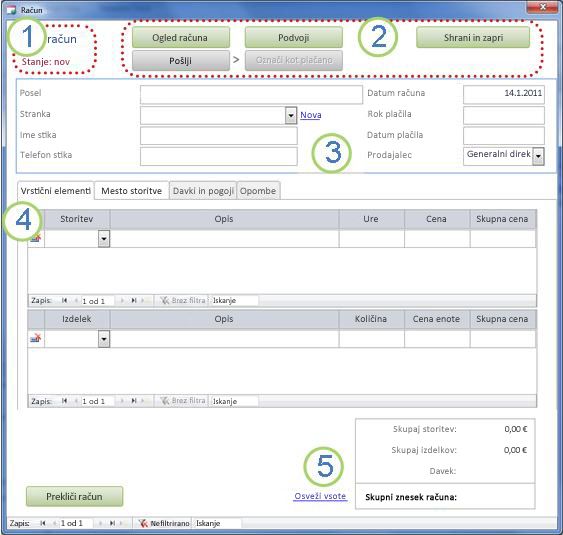
1. Številka računa in stanje računa sta prikazana v zgornjem levem kotu obrazca s podrobnostmi računa .
2. Uporabite gumbe na vrhu obrazca s podrobnostmi o računu, da pošljete račun ali ga označite kot plačanega, ustvarite dvojnik računa, si ogledate, kako bo videti račun, ko ga natisnete, in shranite spremembe računa ter zaprite obrazec Podrobnosti računa.
3. Splošne informacije o računu so v poljih tik pod gumbi na vrhu obrazca Podrobnosti računa . Če ste račun ustvarili iz ponudbe, podeduje te podatke od te ponudbe, vendar lahko spremenite račun, ne da bi vplivali na izvorno ponudbo.
4. Zavihki na sredini obrazca »Podrobnosti računa« so za podrobnosti o računu: vrstični elementi (storitve in izdelki), lokacija storitve, davki in pogoji ter opombe. Če ste račun ustvarili iz ponudbe, podeduje te podrobnosti od te ponudbe, vendar lahko spremenite podrobnosti računa, ne da bi vplivali na izvorno ponudbo. Poleg tega lahko prilagodite cene in cene enot za vrstne artikle na katerem koli računu, ne da bi vplivali na privzeto vrednost povezane storitve ali izdelka.
5. Skupni zneski storitev, izdelkov in davkov so prikazani v spodnjem desnem kotu obrazca » Podrobnosti računa «. Če posodobite podrobnosti na zavihku Vrstični elementi ali & »Davki«, kliknite Osveži vsote, da posodobite zneske, prikazane v tem območju.
Ustvarjanje novega računa
-
Kliknite Nov račun in izpolnite obrazec Podrobnosti računa .
Opomba: Če niste prijavljeni v zbirko podatkov, izberite svoje ime na spustnem seznamu Prodajalec, da dodate svoje ime v ponudbo.
Pošiljanje računa za plačilo
Računi, ki niso bili predloženi, nimajo številke računa; je v razdelku Račun#prikazana vrednost [...].
-
Na zavihku Računi kliknite [...] v vrstici z računom, ki ga želite poslati v plačilo. Access odpre obrazec Podrobnosti računa in prikaže račun.
-
Preglejte splošne informacije in podrobnosti računa ter naredite vse potrebne spremembe, kot so dodajanje ali odstranjevanje vrst poštnih elementov, prilagajanje cene ali cene enote za element vrstice ali dodajanje opomb.
-
Na vrhu obrazca Podrobnosti računa kliknite Pošlji.
Tiskanje ali pošiljanje računa po e-pošti
-
Na zavihku Računi kliknite vrednost v razdelku Račun # , da odprete obrazec Podrobnosti računa in prikažete račun.
-
Na vrhu obrazca Podrobnosti računa kliknite Ogled računa. Access odpre račun v obrazcu, v katerem bo natisnjen.
Opomba: Gumbi na vrhu računa niso prikazani na zadnji kopiji.
-
Kliknite ustrezen gumb na vrhu računa.
Označevanje plačanega računa
-
Na zavihku Računi na zavihku Neplačano kliknite vrednost v razdelku Račun#, da odprete obrazec Podrobnosti računa in prikažete račun.
-
Na vrhu obrazca Podrobnosti računa kliknite Označi kot plačano.
Središče za poročila: Ogled in tiskanje poročil
Predloga zbirke podatkov storitev vključuje štiri poročila: seznam strank in tri poročila o prodaji (mesečno, četrtletno in letno).
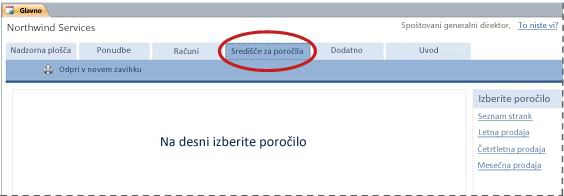
Predogled poročila:
-
Kliknite zavihek Središče za poročila in nato v razdelku Izberite poročilo kliknite poročilo, ki si ga želite ogledati. Access prikaže poročilo v podoknu za predogled.
Predogled lahko prilagodite z možnostmi, ki so prikazane na vrhu podokna za predogled. Prikazane možnosti so odvisne od poročila, ki si ga ogledate v predogledu.
Tiskanje poročila:
-
Oglejte si predogled poročila, ki ga želite natisniti.
-
Na zavihku Središče za poročila kliknite Odpri na novem zavihku in nato pritisnite CTRL+P.
Napredno: upravljanje storitev, izdelkov, zaposlenih in strank
Zavihek Dodatno je priročno mesto za upravljanje teh seznamov:
-
Stranke
-
Zaposleni
-
Izdelkov
-
Storitve
Vsak seznam je prikazan kot podatkovni list, kjer je lažje prepoznati nedoslednosti in množično spreminjati podatke.
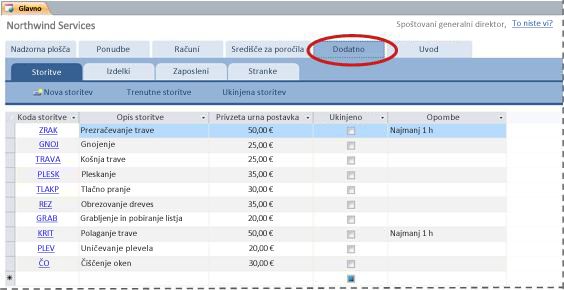
Nadaljnji koraki
Ko boste začeli uporabljati zbirko podatkov storitev za upravljanje podjetja, boste najverjetneje mislili na nove načine, s katerimi želite poizvedovati ali filtrirati podatke. Morda boste ugotovili tudi, da želite spremeniti zbirko podatkov tako, da bo bolje ustrezala vašim potrebam. S povezavami v tem razdelku boste izvedeli več informacij o tipičnih opravilih in spremembah, ki jih lahko izvedete.
-
Če želite več informacij o iskanju, filtriranju ali poizvedbah za podatke v Accessu, si oglejte to:
-
Če želite podrobnejše informacije o ustvarjanju novih predmetov zbirke podatkov, glejte to:
-
In končno, pomemben članek o varovanju vaših podatkov: Zaščita podatkov z varnostnim kopiranjem in obnavljanjem










