Ko prvič namestite in uporabljate Officeov program, prejmete poziv za vnos uporabniškega imena in začetnic v pogovorno okno, ki je podobno temu:

Vaši ime in začetnice bodo povezani s katerim koli Officeovim dokumentom, ki ga ustvarite, in bodo prikazani na mestih, kot so pripombe, pregledi in splošne lastnosti dokumenta. Vnesete lahko kar koli, vendar pri izbiranju uporabniškega imena premislite o tem, s kom boste morda dajali dokumente v skupno rabo ali za koga boste pregledovali dokumente. Večina ljudi preprosto uporabi ime in priimek.
Če vsakič, ko odprete Officeovo aplikacijo, vidite pogovorno okno »Uporabniško ime«, si oglejte Preprečevanje pozivov aplikacije za vnos uporabniškega imena in začetnic.
Spreminjanje uporabniškega imena in začetnic
Če ustvarjate Officeove dokumente, ki bodo v skupni rabi z drugimi, so lahko ustrezna atribucija in pravilne informacije o avtorstvu pomembne. Uporabniško ime in začetnice lahko kadar koli spremenite.
Pomembno: Če spremenite ime ali začetnice v enem Officeovem programu, spremenite ime in začetnice v vseh drugih Officeovih programih, ki so nameščeni v računalniku.
-
Kliknite Datoteka > Možnosti.
-
V pogovornem oknu Možnosti spremenite uporabniško ime in začetnice v razdelku Prilagoditev sistema Microsoft Office.
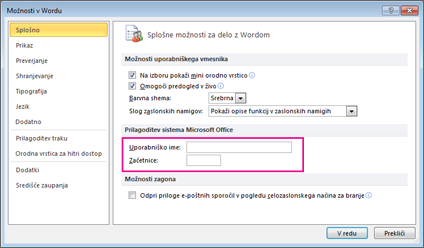
Preprečevanje poziva aplikacije za vnos uporabniškega imena in začetnic
Pogovorno okno »Uporabniško ime« bi moralo biti prikazano le enkrat, in sicer, ko prvič odprete na novo nameščeno Officeovo aplikacijo. Če pa je pogovorno okno prikazano vsakič, ko odprete aplikacijo, boste to morda lahko ustavili tako, da v registru spremenite dovoljenja.
Opozorilo: S temi koraki je razloženo, kako spremenite register računalnika. Če naredite napako pri spreminjanju registra, lahko pride do resnih težav. Pozorno upoštevajte navodila. Za dodatno varnost pred spreminjanjem registra naredite varnostno kopijo registra. Če pride do težave, lahko register obnovite. Če želite izvedeti, kako varnostno kopirati in obnoviti register, glejte Kako varnostno kopirati in obnoviti register v sistemu Windows.
-
Na začetnem zaslonu sistema Windows v sistemu Windows 10, Windows 8, Windows 7 ali Windows Vista v iskalno polje vnesite regedit.exe in nato pritisnite tipko Enter.
Opomba: V sistemu Windows XP kliknite Start, nato kliknite Zaženi, vnesite regedit.exe in nato pritisnite tipko Enter.
-
V urejevalniku registra poiščite to mesto: HKEY_Current_User\Software\Microsoft\Office\Common\UserInfo.
-
Kliknite UserInfo.
-
V meniju Urejanje kliknite Dovoljenja.
-
Kliknite svoje uporabniško ime.
-
Potrdite potrditveno polje Dovoli za možnost Poln nadzor.
-
Kliknite Uporabi in nato V redu.
-
Zaprite urejevalnik registra.










