Če želite ustvariti profesionalni videz za obrazec delovnega lista, zagotovite dosledno obliko za vse kontrolnike in predmete ter jih ustrezno spremenite v ustrezno velikost.
Pomembno: Če želite delati s kontrolniki, morate najprej omogočiti zavihek Razvijalec. Če želite več informacij, glejte zavihek Razvijalec.
Velikost kontrolnika lahko spremenite tako, da povlečete njegove ročice za spreminjanje velikosti ali vnesete mere v pogovorno okno Oblikovanje kontrolnika.
Če je eden ali več kontrolnikov kontrolnik ActiveX:
-
Izberite kontrolnik, ki mu želite spremeniti velikost.
Če želite več informacij, glejte Izbiranje ali preklic izbire kontrolnikov na delovnem listu.
-
Naredite nekaj od tega:
Spreminjanje velikosti z ročicami za spreminjanje velikosti
-
Postavite kazalec na eno od ročic.
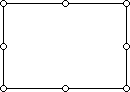
-
Naredite nekaj od tega:
-
Če želite povečati ali zmanjšati velikost v eni ali več smereh, povlecite miško stran od središča ali proti sredini.
-
Če želite ohraniti sredino kontrolnika na istem mestu, med vlečenjem miške pridržite tipko Ctrl.
-
Če želite ohraniti razmerja kontrolnika, med vlečenjem miške držite pritisnjeno tipko Shift.
-
Če želite ohraniti razmerja, pri tem pa središče ohraniti na istem mestu, med vlečenjem miške držite tipki Ctrl in Shift.
-
-
Spustite miško in nato spustite tipki Ctrl ali Shift.
Spreminjanje velikosti z vnosom mer
-
Z desno tipko miške kliknite izbor in nato kliknite Oblikuj kontrolnik.
-
Na zavihku Velikost vnesite mere za višino in širino kontrolnika ali pa kliknite puščično tipko gor ali dol, da premaknete višino in širino.
-
Če želite ohraniti razmerja kontrolnika, potrdite polje Zakleni razmerje višina/ širina.
Opomba: Gumb Ponastavi (s katerim ponastavite izvirno višino in širino), polje z besedilom Sukanje in potrditveno polje Glede na izvirno velikost slike ni na voljo.
-
Če je eden ali več kontrolnikov kontrolnik ActiveX:
-
Izberite kontrolnik, ki ga želite oblikovati.
Če želite več informacij, glejte Izbiranje ali preklic izbire kontrolnikov na delovnem listu.
-
Če želite nastaviti lastnosti oblike za kontrolnik , na zavihku Razvijalec v skupini Kontrolniki kliknite Lastnosti

Namig: Kontrolnik lahko tudi kliknete z desno miškino tipko in nato kliknete Lastnosti.
Odpre se pogovorno okno Lastnosti. Če želite podrobne informacije o posameznih lastnostih oblike zapisa, izberite lastnost in pritisnite F1, da prikažete Pomoč za Visual Basic temo. Ime lastnosti lahko vnesete tudi v iskalno polje pomoči za Visual Basic. V tem razdelku so povzete lastnosti oblike, ki so na voljo.
Povzetek lastnosti oblikovanja
Opomba: Vsak kontrolnik ActiveX ima drugačen podnabor teh lastnosti oblikovanja.
Če želite določiti
Uporabite to lastnost
Barva ospredja.
Barva ospredja (oblika)
Barva ozadja.
Barva ozadja (oblika)
Slog ozadja (prosojno ali neprosojno).
BackStyle (obrazec)
Barva obrobe.
BorderColor (obrazec)
Vrsta obrobe (brez ali enojna črta).
BorderStyle (obrazec)
Ali ima kontrolnik senco.
Senca (Excel)
Videz obrobe (ploski, dvignjen, potopen, jedkano ali izbokli).
SpecialEffect (form)
-
Izberite kontrolnik, ki ga želite oblikovati.
Če želite več informacij, glejte Izbiranje ali preklic izbire kontrolnikov na delovnem listu.
-
Z desno tipko miške kliknite izbor in nato kliknite Oblikuj kontrolnik.
-
Na zavihku Barve in črte naredite nekaj od tega:
-
Če želite spremeniti barvo, izberite barvo v polju s seznamom Barva.
-
Če želite poiskati več barv, ustvariti svoje barve ali prilagoditi prosojnost, kliknite Več barv.
-
Če želite prilagoditi preliv, teksturo in vzorec ali dodati sliko, kliknite Učinki polnila.
-
-
Izberite kontrolnik, ki ga želite oblikovati.
Če želite več informacij, glejte Izbiranje ali preklic izbire kontrolnikov na delovnem listu.
-
Z desno tipko miške kliknite izbor in nato kliknite Oblikuj kontrolnik.
-
Na zavihku Pisava izberite vrsto pisave, slog pisave, velikost pisave in druge možnosti oblikovanja za izbrano besedilo.
Za vrednost Velikost lahko vnesete poljubno število med 1 in 1638. Velikosti, ki so na voljo na seznamu Velikost , so odvisne od izbrane pisave in aktivnega tiskalnika. Potrdite polje Navadna pisava, če želite ponastaviti pisavo, slog pisave, velikost in učinke na navaden (privzeti) slog.
-
Kliknite V redu.
-
Z desno tipko miške kliknite izbor in nato kliknite Oblikuj kontrolnik.
-
Na zavihku Poravnava izberite želene možnosti poravnave, smeri in usmerjenosti besedila in nato kliknite V redu.
-
Z desno tipko miške kliknite izbor in nato kliknite Oblikuj kontrolnik.
-
Na zavihku Robovi izberite želene možnosti notranjega roba in kliknite V redu.
Opomba: Ker kontrolnika oznake obrazca ni mogoče oblikovati tako, da bi bil prikazan s 3D-senčenjem, kontrolnik gumba »Obrazec« pa je lahko prikazan le s 3D-senčenjem, potrditveno polje 3D-senčenje ni na voljo za enega od kontrolnikov v pogovornem oknu Kontrolnik oblike.
-
Izberite kontrolnik, ki ga želite oblikovati.
Če želite več informacij, glejte Izbiranje ali preklic izbire kontrolnikov na delovnem listu.
-
Z desno tipko miške kliknite izbor in nato kliknite Oblikuj kontrolnik.
-
Na zavihku Kontrolnik kliknite 3D-senčenje.
Potrebujete dodatno pomoč?
Kadar koli lahko zastavite vprašanje strokovnjaku v skupnosti tehničnih strokovnjakov za Excel ali pa pridobite podporo v skupnostih.










