Opomba: Najnovejšo vsebino pomoči v vašem jeziku vam želimo zagotoviti v najkrajšem možnem času. Ta stran je bila prevedena z avtomatizacijo in lahko vsebuje slovnične napake ali nepravilnosti. Naš namen je, da bi bila vsebina za vas uporabna. Ali nam lahko na dnu te strani sporočite, ali so bile informacije za vas uporabne? Tukaj je angleški članek za preprosto referenco.
Včasih boste morda želeli povečati prostor za količino v Microsoft Outlookovem oknu za ogled sporočil, koledarjev ali opravil. Ob drugem času boste morda potrebovali preprost dostop do vseh poštnih map ali pa boste morda želeli hitro preklopiti med različnimi pogledi, kot sta koledar in stiki. V programu Outlook Podokno za krmarjenje je na voljo več različnih pogledov in možnosti, ki omogočajo učinkovitejše delo.
Naredite lahko to:
-
Popolnoma Skrij podokno za krmarjenje, da povečate prostor v Outlookovem oknu.
-
Minimirajte podokno za krmarjenje, tako da z enim samim klikom odprete in zaprete podokno za dostop do map in različnih pogledov.
-
Podokno za krmarjenje pustite minimirano in še vedno dostopite do seznama map in drugih podoken v njem.
Kaj želite narediti?
Vklop ali izklop podOkna za krmarjenje
-
Za Outlook 2010v meniju pogled v skupini postavitev kliknite podokno za krmarjenje.
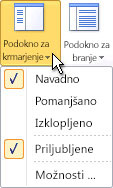
V programu Outlook 2007 v meniju pogled pokažete na podoknoza krmarjenje, nato pa kliknite navadno ali minimirano. -
Kliknite navadno, minimiraNoali izklopljeno.
Minimiziranje ali razširjanje podokna za krmarjenje
Več prostora v Outlookovem oknu lahko sprostite tako, da minimirate podokno za krmarjenje. Slim profil minimiranega podOkna za krmarjenje omogoča večji ogled območja v Outlookovem oknu, medtem ko še vedno zagotavlja hiter dostop do map in datotek, ki jih najpogosteje uporabljate. Seznam map si lahko še vedno ogledate v podoknu s seznami map, ki se odpre iz minimiranega podOkna za krmarjenje.
Podokno za krmarjenje lahko minimirate in razširite na več načinov. Izberite tistega, ki najbolje ustreza vašemu slogu dela.
-
Če želite zmanjšati razširjeno podokno za krmarjenje, kliknite puščico v zgornjem kotu. Če želite razširiti minimirano podokno za krmarjenje, kliknite puščico na vrhu.
Ta puščica je na voljo tudi v glavi podOkna za krmarjenje v drugih pogledih, kot so na primer stiki in koledar.
-
Na zavihku pogled v skupini postavitev kliknite podokno za krmarjenje, nato pa kliknite navadno ali minimirano.
-
PoKažete na rob razširjenega podOkna za krmarjenje. Ko se kazalec spremeni v

-
PoKažete na rob razširjenega podOkna za krmarjenje. Ko se kazalec spremeni v

Opombe:
-
Ko je minimirano podokno za krmarjenje razširjeno, se prikaže enaka širina, kot preden je bila minimirana.
-
Če zaprete Outlook z minimiranim podOknom za krmarjenje, bo minimizirana, ko boste znova zagnali Outlook.
-
Odpiranje podokna s seznamom map v minimiranem podoknu za krmarjenje
Z minimiranim podOknom za krmarjenje imate v Outlookovem oknu na voljo večji ogled in delovni prostor, hkrati pa ohranite preprost dostop do celotnega seznama poštnih map z enim samim klikom. Odpiranje le seznama map vam omogoča, da podokno za krmarjenje ohranite minimiziranje, medtem ko delate, in ne širite podOkna za krmarjenje vsakič, ko potrebujete dostop do mape. Na seznamu map lahko izvedete tudi Neposredno iskanje.
-
V minimiranem podoknu za krmarjenje kliknite gumb mapa podokna za krmarjenje .
Opomba: Če kliknete gumb» mapa «v minimiranem podoknu za krmarjenje, se odpre vsebina mape v Outlookovem seznam sporočil.










