Opomba: Če želite zasukati Word, morate najprej vstaviti besedilo v polje z besedilom, nato pa polje z besedilom zasukati.
Vstavljanje in vrtenje polja z besedilom
-
Izberite mesto na strani, kamor želite v postaviti polje z besedilom.
-
Na zavihku Vstavljanje izberite

Če želite več informacij, glejte Dodajanje, kopiranje ali odstranjevanje polja z besedilom v Word. -
Izberite polje z besedilom in naredite nekaj od tega:
-
Na zavihku Oblika oblike izberite zasukaj

-
Primite ročico

-
-
Izberite drugje v dokumentu, da si ogledate zasukano polje z besedilom.
Opomba: Polje z besedilom se prikaže vodoravno, ko ga izberete, da olajšate urejanje besedila.
Zrcaljenje besedila v polju z besedilom
S tem boste razveljavili vrstico ali odstavek besedila v polju z besedilom.
-
Izberite polje z besedilom in nato zavihek Oblika oblike.
-
Izberite



-
Pod možnostjo 3D-vrtenje nastavite vrtenje Xna 180°.
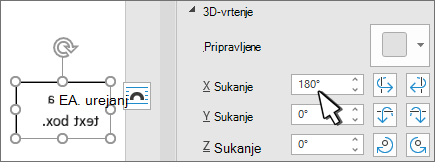
Odstranjevanje obrobe polja z besedilom
-
Select the text box and choose the Shape Format tab
-
Izberite

-
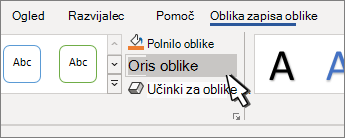
Obroba okrog polja z besedilom izgine, ko kliknete ali tapnete zunaj polja z besedilom.
Spreminjanje obrobe
-
Izberite polje z besedilom in nato zavihek Oblika oblike.
-
Izberite

-
Izberite

Opomba: Če želite zasukati Word za Mac, najprej vstavite besedilo v polje z besedilom, nato pa zavrtite polje z besedilom.
-
Izberite polje z besedilom za sukanje. Če želite več informacij o vstavljanju polja z besedilom, glejte Dodajanje, kopiranje ali odstranjevanje polja z besedilom v Word
-
Izberite ročico

-
Če želite omejiti sukanje na 15-stopinjske kote, pritisnite in pridržite tipko Shift, medtem ko vlečete ročico za sukanje.
-
Če želite zasukati več oblik, se le-te ne sučejo kot skupina, ampak se vsaka posamezna oblika zasuče okoli svojega središča.
-
Lahko pa izberete predmet, pridržite ⌥ možnost in za sukanje pritisnete puščično tipko levo ali desno.
-
Zrcaljenje besedila v polju z besedilom
-
Izberite polje z besedilom in nato zavihek Oblika oblike.
-
Izberite

-
Izberite


-
Pod možnostjo 3D-vrtenje nastavite vrtenje Xna 180°.
Zasuk v točno določene kote
-
Izberite polje z besedilom, ki ga želite zasukati. in izberite zavihek Oblika oblike.
-
V

-
Če zavihek Oblika oblike ni prikazan, se prepričajte, da ste izbrali polje z besedilom.
-
Gumb



-
-
Izberite eno od teh možnosti:
-
Zasuk v desno za 90° , če želite predmet zasukati za 90 stopinj v desno.
-
Zasukajte levo za 90° , da zasukate predmet za 90 stopinj v levo.
-
Zrcali navpično; navpično zrcali polje z besedilom.
-
Zrcali vodoravno; zrcali polje z besedilom vodoravno.
-
Več možnosti vrtenja: V polje Sukanje vnesite količino, za katero želite zasukati predmet. Uporabite lahko tudi puščice, če želite zasukati predmet točno na želeno mesto.
-
Združevanje predmetov
Ko združite polja z besedilom, jih združite tako, da jih lahko oblikujete, premikate ali kopirate kot skupino.
-
Pridržite tipko Shift, izberite polja z besedilom, ki jih želite združiti, nato pa izberite zavihek Oblika oblike.
-
V razdelku Razporedi izberite


Namig: Če je možnost Skupina zatemnjena ali ni na voljo, ker po navadi niste izbrali dveh ali več polj z besedilom, ki jih želite združiti.
Word za splet prikaže dokumente, ki vsebujejo zasukana polja z besedilom, vendar pa v brskalniku trenutno ni mogoče vstaviti ali zasukati polja z besedilom Word za splet. Lahko pa vstavite ali zasukate polje z besedilom v Word namizni aplikaciji.
-
Če želite odpreti namizno aplikacijo, na vrhu traku izberite Urejanje in izberiteOdpri v namizni aplikaciji.
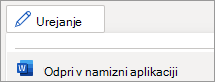
Ali nimate namizne Word aplikacije? Preskusite ali kupite Microsoft 365.










