Temni način v Word ponuja temno barvno shemo tako za menijske kontrolnike kot tudi za ozadje dokumenta. Temni način lahko pomaga zmanjšati obremenitev oči in zagotavlja tudi sodobnejšo delovanje Word. Ozadje temne strani ne sporoča, kako bo dokument natisnjen, ali privzeti pogled, ki ga bodo videli vaši sodelavci, ko ga bodo odprli.
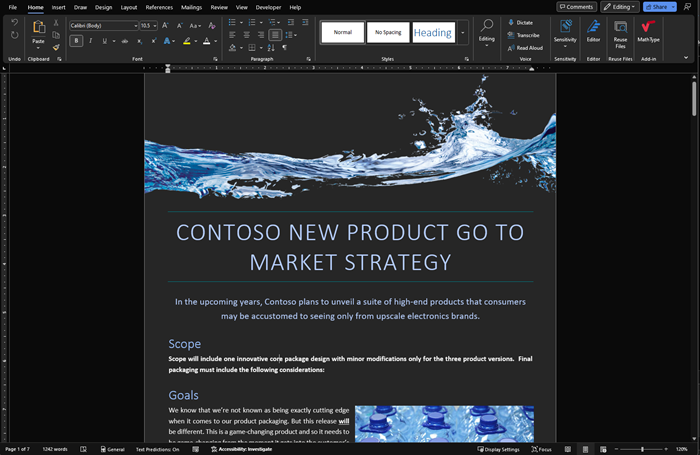
Temni način je na Word za Windows, Word za MacOS in Word za splet.
Vklop temnega načina
Če želite uporabljati temni način Word, morate officeovo temo najprej nastaviti na črno. S tem boste omogočili črno temo za vse Officeove aplikacije.
-
Pojdite v razdelek > račun > Officeovo temo.
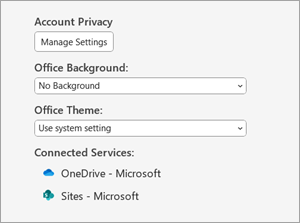
-
Odprite spustni meni in izberite Črna.
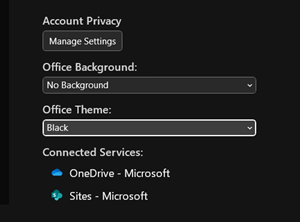
-
Lahko pa izberete tudi Uporabi sistemske nastavitve, ki samodejno preklopijo officeovo temo glede na temo sistema Windows.
Nastavitev barve ozadja strani
Ko je temni način vklopljen, lahko preklapljate med temnimi in svetlimi barvami ozadja strani.
-
Na traku se pomaknite na zavihek Pogled.
-
Izberite Preklapljanje med načini, če želite spremeniti barvo ozadja strani. Word si bo zapomnil stanje tega preklopnega gumba za prihodnje seje temnega načina.

Onemogočanje ozadja temne strani
Ozadje temne strani lahko onemogočite v temnem načinu in ohranite svetlo stran.
-
Odprite Možnosti > in > »Splošno> Prilagodite svoj izvod sistema Microsoft Office.
-
V polju Izbor barve Officeove teme potrdite polje Nikoli ne spreminjaj barve strani dokumenta.
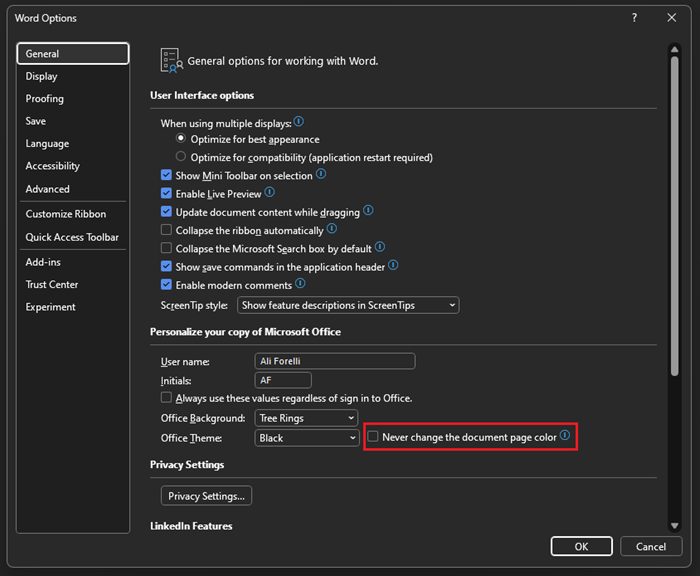
-
Izberite V redu, da se vrnete v dokument.
Preverite videz
Ne glede na nastavitve temnega načina bo dokument natisnjen s svetlim načinom barve strani. Prav tako nastavitve temnega načina ne vplivajo na sodelavce in Word posamezne nastavitve pogleda. Če si želite ogledati predogled dokumenta za tiskanje in skupno rabo, uporabite gumb Načini čarovnice, da spremenite ozadje strani v svetlobo.
Znane težave
-
Nastavitev temnega načina se ne prenaša med spletom, sistemom Windows in sistemom Mac , zato jo morate vklopiti za vsako platformo.
-
Včasih se lahko pri kopiranju besedila iz druge aplikacije v temnem načinu prilepljene besedilo prikaže kot črno besedilo z belim ozadjem. Če želite odpraviti to težavo, pritisnite CTRL+SHIFT+V ali prilepite CTRL+Vin nato v priročnem meniju Možnosti lepljenja izberite Prilepi le besedilo.
-
Nekatera stranska podokna in pogovorna okna morda ne bodo preslikana v temni način.
-
Ko risate, se barva črnila ne bo spremenila v temni način, dokler ne sprostite peresa.
-
Nekatere komponente (npr. grafikoni, polja z besedilom in enačbe) morda ne bodo preslikane v temni način.
Vklop temnega načina
Če želite vklopiti temni način v Word, morate omogočiti temni način za mac OS.
-
Pojdite na Nastavitve > Splošno.
-
V možnostih Videz izberite Temno.
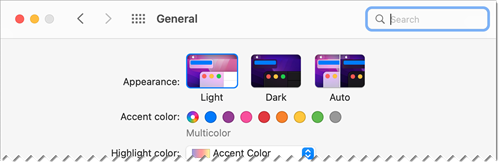
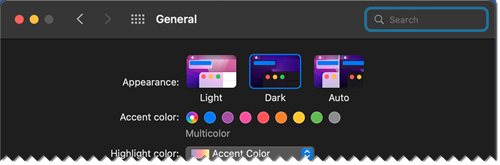
-
Če želite izklopiti temni način, odprite Word > nastavitve > splošno > Prilagajanje in izberite Izklopi temni način.
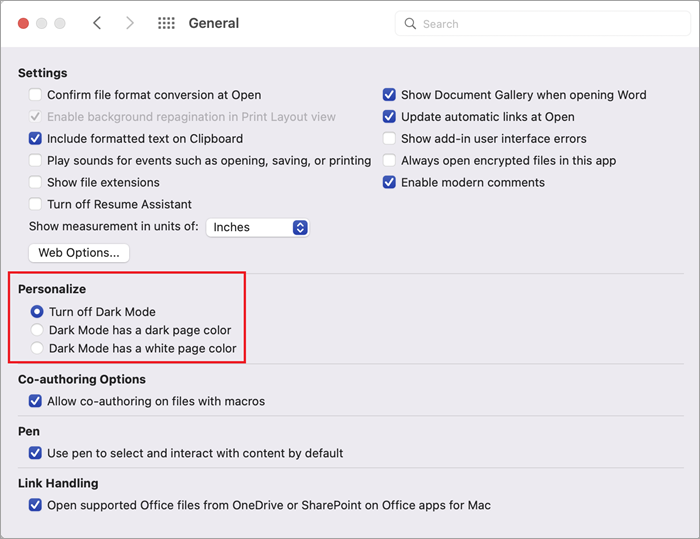
Nastavitev barve ozadja strani
Ko je temni način vklopljen, lahko preklapljate med temnimi in svetlimi barvami ozadja strani.
-
Na traku se pomaknite na zavihek Pogled.
-
Izberite Preklapljanje med načini, če želite spremeniti barvo ozadja strani. Word si bo zapomnil stanje tega preklopnega gumba za prihodnje seje temnega načina.

Onemogočanje ozadja temne strani
Ozadje temne strani lahko onemogočite v temnem načinu in ohranite svetlo stran.
-
Odprite Word > nastavitve in > izberite > prilagajanje.
-
Izberite Temni način je bele barve strani.
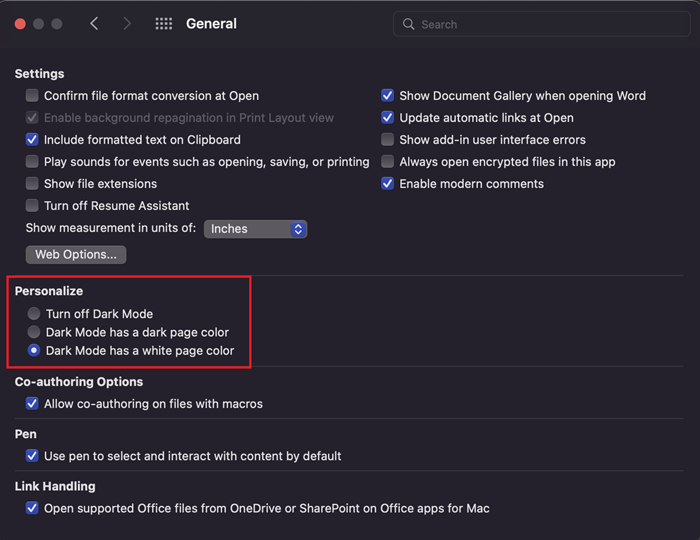
Preverite videz
Ne glede na nastavitve temnega načina bo dokument natisnjen s svetlim načinom barve strani. Prav tako nastavitve temnega načina ne vplivajo na sodelavce in Word posamezne nastavitve pogleda. Če si želite ogledati predogled dokumenta za tiskanje in skupno rabo, uporabite gumb Načini čarovnice, da spremenite ozadje strani v svetlobo.
Znane težave
-
Nastavitev temnega načina se ne prenaša med spletom, sistemom Windows in sistemom Mac , zato jo morate vklopiti za vsako platformo.
-
Včasih se lahko pri kopiranju besedila iz druge aplikacije v temnem načinu prilepljene besedilo prikaže kot črno besedilo z belim ozadjem. Če želite odpraviti to težavo, pritisnite CMD+SHIFT+V ali pa prilepite CMD+Vin nato v priročnem meniju Možnosti lepljenja izberite Prilepi le besedilo.
-
Nekatera stranska podokna in pogovorna okna morda ne bodo preslikana v temni način.
-
Ko risate, se barva črnila ne bo spremenila v temni način, dokler ne sprostite peresa.
-
Nekatere komponente (npr. grafikoni, polja z besedilom in enačbe) morda ne bodo preslikane v temni način.
Vklop temnega načina
Če ste temo operacijskega sistema ali brskalnika že nastavili na temni način, Word samodejno vklopi temni način za splet. V nasprotnem primeru lahko upoštevate ta navodila.
-
Na traku se pomaknite na zavihek Pogled.
-
Izberite Temni način.

Nastavitev barve ozadja strani
Ko je temni način vklopljen, lahko preklapljate med temnimi in svetlimi barvami ozadja strani.
-
Na traku se pomaknite na zavihek Pogled.
-
Izberite Preklopi ozadja.
-
Uporabite lahko tudi stikalo Preklopi na svetlo ozadje v spodnjem desnem kotu vrstice stanja.

Onemogočanje ozadja temne strani
Ozadje temne strani lahko onemogočite v temnem načinu in ohranite svetlo stran.
Na traku lahko preklopite gumb Preklopi ozadja. Ko zapustite spletni dokument in se Word v katerem koli spletnem dokumentu, si Word zapomni in uporabi vašo izbiro (na enoličen brskalnik).
Preverite videz
Ne glede na nastavitve temnega načina bo dokument natisnjen s svetlim načinom barve strani. Prav tako nastavitve temnega načina ne vplivajo na sodelavce in Word posamezne nastavitve pogleda. Če si želite ogledati predogled dokumenta za tiskanje in skupno rabo, uporabite gumb Switch Backgrounds ,da spremenite ozadje strani v svetlobo.
Znane težave
-
Nastavitev temnega načina se ne prenaša med spletom, sistemom Windows in sistemom Mac , zato jo morate vklopiti za vsako platformo.
-
Če Word ne zapomni nastavitev temnega načina, preverite nastavitve piškotkov v brskalniku. Če želite, da se piškotki ohranijo, morajo biti omogočeni.
-
Včasih se lahko pri kopiranju besedila iz druge aplikacije v temnem načinu prilepljene besedilo prikaže kot črno besedilo z belim ozadjem. Če želite odpraviti to težavo, pritisnite CTRL+SHIFT+V ali prilepite CTRL+V in nato v priročnem meniju Možnosti lepljenja izberite Prilepi le besedilo.
-
Nekatera stranska podokna in pogovorna okna morda ne bodo preslikana v temni način.
-
Ko risate, se barva »rokopisa« ne bo spremenila v temni način.
-
Nekatere komponente (npr. grafikoni, polja z besedilom in enačbe) morda ne bodo preslikane v temni način.










