Microsoft Excel delovne liste privzeto tiska pokončno (bolj visoko kot široko). Usmerjenost strani lahko spremenite v ležečo na vsakem delovnem listu posebej.
Spreminjanje usmerjenosti strani
-
Izberite delovne liste, ki jim želite spremeniti usmerjenost.
Namig: Če izberete več delovnih listov, se v naslovni vrstici na vrhu delovnega lista prikaže [Skupina]. Če želite preklicati izbor več delovnih listov v delovnem zvezku, kliknite kateri koli neizbrani delovni list. Če ni prikazan noben neizbrani delovni list, z desno tipko miške kliknite zavihek izbranega lista in nato kliknite Razdruži liste.
-
Na zavihku Postavitev strani, v skupini Priprava strani kliknite Usmerjenost in nato Pokončno ali Ležeče.
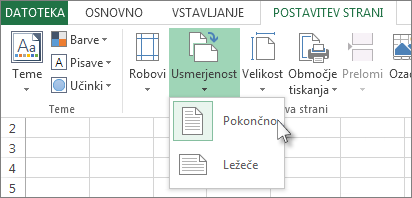
Opombe:
-
Če nimate nameščenega tiskalnika, je možnost Usmerjenost zatemnjena in je ne boste mogli izbrati. Če želite to razrešiti, namestite tiskalnik. Možnost je zatemnjena tudi, ko urejate vsebino celice. Če želite to razrešiti, pritisnite tipko Enter, da sprejmete spremembe, ali tipko Esc, da jih prekličete.
-
Usmerjenost strani lahko nastavljate za vsak delovni list posebej, zato lahko nekaj delovnih listov v delovnem zvezku natisnete v eni usmerjenosti (na primer pokončno), druge delovne liste v istem delovnem zvezku pa v drugi usmerjenosti (na primer ležeči). Preprosto ustrezno nastavite usmerjenost za vsak delovni list in nato Natisnite delovni list ali delovni zvezek.
-
Spreminjanje usmerjenosti strani, ko ste pripravljeni na tiskanje
-
Izberite delovni list, več delovnih listov ali podatke na delovnem listu, ki jih želite natisniti.
-
Kliknite Datoteka in nato Natisni.
-
V spustnem polju Usmerjenost strani pod Nastavitve kliknite Pokončna usmerjenost ali Ležeča usmerjenost.
-
Ko ste pripravljeni na tiskanje, kliknite Natisni.
Ustvarjanje predloge, ki privzeto uporablja ležečo usmerjenost
Če želite prihraniti čas, lahko delovni zvezek, ki je nastavljen za tiskanje v ležeči usmerjenosti, shranite kot predloga. Nato to predlogo uporabite za ustvarjanje drugih delovnih zvezkov.
Ustvarjanje predloge
-
Ustvarite delovni zvezek.
-
Izberite delovne liste, ki jim želite spremeniti usmerjenost.
Izbiranje delovnih listov
Če želite izbrati
Naredite to
En list
Kliknite zavihek lista.

Če želeni zavihek ni prikazan, kliknite gumbe za pomikanje po zavihkih. Ko se zavihek prikaže, ga kliknite.

Dva ali več sosednjih listov
Kliknite zavihek za prvi list. Nato pridržite tipko Shift in kliknite zavihek zadnjega lista, ki ga želite izbrati.
Dva ali več nesosednjih listov
Kliknite zavihek za prvi list. Nato pridržite tipko Ctrl in kliknite zavihke drugih listov, ki jih želite izbrati.
Vse liste v delovnem zvezku
Z desno tipko kliknite zavihek lista in nato kliknite Izberi vse liste.
Opomba: Če izberete več zavihkov, se v naslovni vrstici na vrhu delovnega lista prikaže [Skupina]. Če želite preklicati izbor več delovnih listov v delovnem zvezku, kliknite kateri koli neizbrani delovni list. Če ni prikazan noben neizbrani delovni list, z desno tipko miške kliknite zavihek izbranega lista in nato kliknite Razdruži liste.
-
Na zavihku Postavitev strani, v skupini Priprava strani, kliknite Usmerjenost in nato Ležeče.
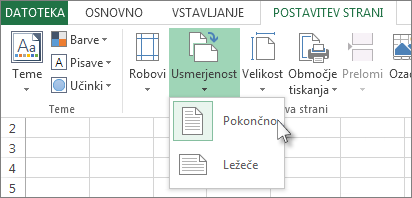
Opomba: Če nimate nameščenega tiskalnika, je možnost Usmerjenost zatemnjena in je ne boste mogli izbrati. Če želite to razrešiti, namestite tiskalnik. Možnost je zatemnjena tudi, ko urejate vsebino celice. Če želite to razrešiti, pritisnite tipko Enter, da sprejmete spremembe, ali tipko Esc, da jih prekličete.
-
Po potrebi opravite še druge prilagoditve.
Namig: Če želite hkrati prilagoditi več delovnih listov, lahko začasno združite delovne liste, naredite spremembe in jih nato razdružite. Če želite združiti delovne liste, z desno tipko miške kliknite kateri koli zavihek na dnu delovnega lista. V priročnem meniju kliknite Izberi vse liste. V naslovni vrstici bi moralo biti prikazano ime delovnega zvezka, ki mu sledi beseda [Skupina]. Nato spremenite usmerjenost v ležečo ali pa opravite druge želene prilagoditve. Če želite izklopiti združevanje, z desno tipko miške kliknite poljuben zavihek in nato kliknite Razdruži liste (ali preprosto kliknite drug zavihek delovnega lista).
-
Kliknite zavihek Datoteka.
-
Kliknite Shrani kot in nato izberite mesto, kamor želite shraniti delovni list. Kliknite na primer Računalnik (ali Ta računalnik v Excel 2016), in nato kliknite Namizje.
-
V polje Ime datoteke vnesite želeno ime predloge.
-
V polju Vrsta datoteke kliknite Excelova predloga ali Excelova predloga z makri (*.xltm), če so v delovnem zvezku makri, ki naj bodo na voljo v predlogi.
-
Kliknite Shrani.
Predloga je samodejno poslana v mapo »Predloge«.
Če želite uporabiti predlogo za ustvarjanje delovnega zvezka, naredite to (le za Excel 2016 in Excel 2013):
-
Kliknite Datoteka > Novo.
-
Kliknite Osebno.
-
Kliknite ikono ali ime shranjene predloge.
-










