Več vrst publikacij, ki jih ustvarite v Publisher — vključno z brošurami, razglednicami in glasili — je obojestranskih. Ko ste pripravljeni, da ustvarite te vrste publikacij, morate natisniti besedilo ali slike na obeh straneh papirja.
Več o tem, kako deluje obojestransko tiskanje
Pred tiskanjem dvostranske publikacije je dobro vedeti, kako so te publikacije nastavljene v Publisher. Razglednica ima na primer sprednjo stran, na kateri je večina informacij, in zadnjo stran za naslova naslovnika in pošiljatelja.
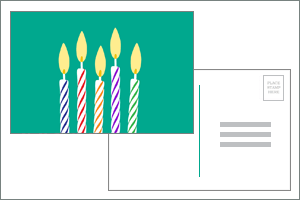
Čeprav gre za dve strani istega potiskanega papirja, ju Publisher prikaže kot dve ločeni strani. Če tiskalnik podpira obojestransko tiskanje in med tiskanjem izberete možnost obojestranskega tiskanja, bo glavno sporočilo natisnjeno na eni strani papirja, naslova pa bosta natisnjena na drugi strani.
Ugotovite, ali vaš tiskalnik podpira obojestransko tiskanje
Običajno lahko ugotovite, ali vaš tiskalnik podpira obojestransko tiskanje, tako, da si ogledate informacije, ki ste jih prejeli s tiskalnikom, oziroma lastnosti tiskalnika.
Ogled lastnosti tiskalnika:
-
Kliknite Datoteka > Natisni.
-
Na seznamu Tiskalnik izberite tiskalnik, ki ga želite uporabiti, nato pa kliknite Lastnosti tiskalnika.
-
Če vidite možnosti za »obojestransko tiskanje«, »tiskanje na obeh straneh« ali kaj podobnega, vaš tiskalnik podpira obojestransko tiskanje.
Tiskanje publikacije s tiskalnikom, ki podpira obojestransko tiskanje
Če želite tiskati na obe strani papirja, naredite to:
-
Kliknite Datoteka in nato Natisni.
-
Na seznamu Tiskalnik izberite tiskalnik, ki ga želite uporabiti.
-
V Nastavitvah izberite možnost Obojestransko tiskanje – zrcali liste po daljšem robu ali Obojestransko tiskanje – zrcali liste po daljšem robu.
Tiskanje publikacije s tiskalnikom, ki ne podpira obojestranskega tiskanja
Mnogi tiskalniki podpirajo obojestransko tiskanje, vendar možnost obojestranskega tiskanja ni pri vseh na voljo na enak način. Če pri nekaterih namiznih tiskalnikih izberete obojestransko tiskanje, to pomeni, da tiskalnik natisne vse kopije prvih strani posameznih strani, nato začasno ustavi tiskanje in vas pozove, da obrnete liste, ki jih je ravnokar natisnil, ter jih vrnete v tiskalnik. Nato natisne vse kopije drugih strani.
Če želite ročno tiskati na obe strani papirja, naredite to:
-
Kliknite Datoteka>Natisni.
-
Na seznamu Tiskalnik izberite tiskalnik, ki ga želite uporabiti.
-
Natisnite prvo stran tako, da vnesete 1 v polje Strani in nato kliknete Natisni.
-
Ko je prva stran natisnjena, obrnite list in ga znova vstavite v tiskalnik. Natisnite še drugo stran tako, da v polje »Strani« vnesete 2.
Opomba: Če vaš tiskalnik ne podpira obojestranskega tiskanja in če za spajanje naslovov ali drugih informacij v publikacijo uporabite spajanje dokumentov, pred tiskanjem ustvarite dve ločeni datoteki Publisher, eno za vsako stran publikacije.
Ugotovite, ali vaš tiskalnik podpira obojestransko tiskanje
Običajno lahko ugotovite, ali vaš tiskalnik podpira obojestransko tiskanje, tako, da si ogledate informacije, ki ste jih prejeli s tiskalnikom, oziroma lastnosti tiskalnika.
Ogled lastnosti tiskalnika:
-
V meniju Datoteka kliknite Natisni.
-
V pogovornem oknu Natisni na seznamu Ime tiskalnika izberite tiskalnik, ki ga želite uporabiti.
-
Kliknite zavihek Podrobnosti tiskalnika.
-
Preverite, ali je obojestransko: Da navedeno pod v razdelku Funkcije. Če vidite obojestransko: Da, tiskalnik podpira obojestransko tiskanje.
Tiskanje publikacije s tiskalnikom, ki podpira obojestransko tiskanje
Če želite tiskati na obe strani papirja, naredite to:
-
V meniju Datoteka kliknite Natisni.
-
V pogovornem oknu Natisni na seznamu Ime tiskalnika izberite tiskalnik, ki ga želite uporabiti.
-
Kliknite zavihek Nastavitve publikacije in papirja.
-
V razdelku Možnosti obojestranskega tiskanja kliknite puščico in nato izberite želeno možnost.
-
Izberite želeno možnost obojestranskega tiskanja.
-
Kliknite Natisni.
Tiskanje publikacije s tiskalnikom, ki ne podpira obojestranskega tiskanja
Mnogi tiskalniki podpirajo obojestransko tiskanje, vendar možnost obojestranskega tiskanja ni pri vseh na voljo na enak način. Če pri nekaterih namiznih tiskalnikih izberete obojestransko tiskanje, to pomeni, da tiskalnik natisne vse kopije prvih strani posameznih strani, nato začasno ustavi tiskanje in vas pozove, da obrnete liste, ki jih je ravnokar natisnil, ter jih vrnete v tiskalnik. Nato natisne vse kopije drugih strani.
Če želite ročno tiskati na obe strani papirja, naredite nekaj od tega:
-
Natisnite vsako stran posebej in nato kopirajte strani s kopirnim strojem, ki podpira obojestransko kopiranje.
-
Prikažite stran publikacije, ki jo želite natisniti najprej. V pogovornem oknu Natisni v razdelku Obseg strani kliknite Trenutna stran. Ko je prva stran natisnjena, obrnite list in ga znova vstavite v tiskalnik ter natisnite še drugo stran.
-
S čarovnikom za nastavitev obojestranskega tiskanja nastavite obojestransko tiskanje.
Opomba: Če vaš tiskalnik ne podpira obojestranskega tiskanja in če za spajanje naslovov ali drugih informacij v publikacijo uporabite spajanje dokumentov, pred tiskanjem ustvarite dve ločeni datoteki Publisher, eno za vsako stran publikacije.
Uporabite čarovnik za nastavitev obojestranskega tiskanja
Čarovnik za nastavitev obojestranskega tiskanja je čarovnik s šestimi koraki, ki vam pomaga pravilno natisniti dvostranske publikacije. Ti koraki vključujejo zaznavanje načina, na katerega vaš tiskalnik sprejme papir, in izvajanje testa, s katerim preverite, ali je vaša publikacija natisnjena, kot ste pričakovali. Čarovnik bo ob zagonu samodejno uporabil nastavitve tiskalnika za vsa vaša opravila dvostranskega (obojestranskega) tiskanja.
Opomba: Čarovnik je treba zagnati za vsak nov nameščen tiskalnik pred tiskanjem dvostranske publikacije.
-
V meniju Datoteka kliknite Natisni. Prepričajte se, da ste izbrali tiskalnik, ki ga želite nastaviti.
-
V pogovornem oknu Natisni kliknite zavihek Podrobnosti tiskalnika in nato kliknite Dodatne nastavitve tiskalnika.
-
V pogovornem oknu Dodatne nastavitve tiskalnika kliknite zavihek Čarovnik za nastavitev tiskalnika in nato kliknite Čarovnik za nastavitev obojestranskega tiskanja.
-
Prepričajte se, da je v prvem koraku naveden tiskalnik, ki ga želite nastaviti, in nato kliknite naprej. V nasprotnem primeru se vrnite v korak 1 in izberite ustrezen tiskalnik.
-
Čarovnik bo označil način, na katerega vaš tiskalnik sprejme papir za tiskanje. Kliknite Naprej.
-
Kliknite Natisni stran 1, vzemite ravnokar natisnjeno stran in jo vstavite v tiskalnik z natisnjeno stranjo obrnjeno navzgor in puščico obrnjeno v smer podajanja.
-
Kliknite Natisni stran 2 in nato kliknite Naprej.
-
Kliknite možnost, ki označuje, kako uspešno je bilo tiskanje testa. Če je bil krog na isti strani papirja kot številke, ponovite koraka 1 in 2, vendar v koraku 2, postavite papir s številkami in puščico z natisnjeno stranjo navzdol in puščico, ki kaže smer, v katero se bo nahranil, nato pa kliknite naprej.
-
Dvignite natisnjeno stran k svetlobi in si oglejte, katera številka je obkrožena. Če še ni izbrana, kliknite sliko, ki prikazuje, kako je vaša stran natisnjena, nato pa kliknite Naprej.
-
Kliknite Dokončaj.
Po zagonu čarovnika za nastavitev obojestranskega tiskanja lahko ročno natisnete dvostransko publikacijo.
Pomembno: Ne spreminjajte nastavitev tiskalnika, ki jih nastavi čarovnik za nastavitev obojestranskega tiskanja, če niste napreden uporabnik. Spreminjanje nastavitev lahko povzroči neuspešen tiskalniški posel.










