Preprosto lahko natisnete eno stran, celoten odsek ali celoten zvezek.
-
Na poljubni strani v OneNotu za Windows 10 kliknite ali tapnite gumb Nastavitve in več

-
Kliknite Natisni in naredite nekaj od tega:
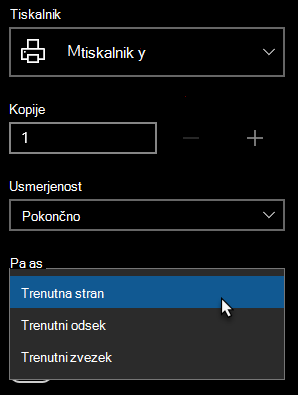
-
V razdelku Tiskalnik izberite fizični ali navidezni tiskalnik, ki ga želite uporabiti.
Namig: Če želeni tiskalnik ni na voljo, preverite, ali je bil pravilno nameščen. V Windows 10 kliknite gumb za začetni meni in nato kliknite Nastavitve >Naprave> tiskalniki & optični bralniki. Na seznamu nameščenih tiskalnikov kliknite tiskalnik, ki ga želite upravljati, ali kliknite + Dodaj tiskalnik ali optični bralnik, da namestite tiskalnik. Ko je tiskalnik uspešno nameščen in konfiguriran, znova zaženite OneNote in nato poskusite znova izbrati tiskalnik.
-
V razdelku Kopije izberite število kopij, ki jih želite natisniti. (Ta nastavitev je vidna le, če ste izbrali fizični tiskalnik.)
-
V razdelku Usmerjenost izberite, ali želite tiskati na pokončno (visoke strani) ali Ležeče (široke strani).
-
V razdelku Strani izberite, ali želite natisniti trenutno stran, trenutni odsek ali trenutni zvezek.
-
Če želite izvoziti v PDF, na seznamu Tiskalnik izberite Natisni v PDF Microsoft.
-
Če želite izbrati velikost strani, kliknite ali tapnite Več nastavitev in nato izberite velikost v razdelku Papir in kakovost.
Opomba: Za določen model tiskalnika bodo morda na voljo dodatne nastavitve– na primer obojestransko tiskanje, barvne nastavitve ali možnosti zbiranja.
-
-
Kliknite ali tapnite Natisni , da natisnete zapiske z izbranimi možnostmi.










