Ta članek je namenjen osebam, ki uporabljajo bralnik zaslona, kot je Windows Narrator, JAWS ali NVDA, sMicrosoft 365 produkti. Ta članek je del nabora vsebin podpornika bralnika zaslona v storitvi Microsoft 365, kjer lahko poiščete več informacij o pripomočkih za osebe s posebnimi potrebami v naših aplikacijah. Za splošno pomoč obiščite Microsoftovo podporo.
Uporabite nove Outlook s tipkovnico in bralnikom zaslona, da s funkcijo Moj dan pregledate prihajajoče dogodke in opravila koledarja. Preskusili smo ga s Pripovedovalcem, bralnikom JAWS in NVDA, vendar lahko deluje z drugimi bralniki zaslona, če sledijo pogostim standardom in tehnikam dostopnosti.
Opombe:
-
Nove funkcije storitve Microsoft 365 se za naročnike na Microsoft 365 izdajajo postopoma, zato vaša aplikacija teh funkcij morda še ne vključuje. Če želite izvedeti, kako lahko nove funkcije dobite hitreje, se pridružite programu Office Insider.
-
Če želite izvedeti več o bralnikih zaslona, preberite članek Delovanje bralnikov zaslona v okolju Microsoft 365.
V tej temi
Odpri moj dan
-
V Outlook pritiskajte tabulatorko ali Shift + tabulatorko, dokler ne zaslišite »My Day« (Moj dan), nato pa pritisnite tipko Enter. Odpre se podokno Moj dan s fokusom na zavihku Koledar.
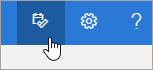
-
Če želite zapreti možnost Moj dan, pritiskajte tabulatorko, dokler ne zaslišite »Close pane« (Zapri podokno), nato pa pritisnite tipko Enter.
Namig: Podokno Moj dan lahko ohranite odprto in se hitro pomaknete na druga območja aplikacije tako, da pritisnete Ctrl+F6.
Pregled prihajajočih dogodkov v koledarju
My Day shows a list of your upcoming calendar events on the Calendar tab.
-
Na zavihku Koledar v podoknu Moj dan odprite zavihek Outlookov koledar pritiskajte tabulatorko, dokler ne zaslišite »Open Calendar« (Odpri koledar), nato pa pritisnite enter.
-
Prihajajoči dogodki so navedeni na dnu zavihka Koledar. Če želite brskati po seznamu, pritiskajte tabulatorko, dokler ne zaslišite »Add a task due today« (Dodaj opravilo z današnjim rokom), nato pa pritisnite puščično tipko dol, da poiščete želeno opravilo. Pritisnite enter, da odprete dogodek v podoknu Moj dan.
Namig: Za dogodke, nastavljene na dogodke v naslednjih 24 urah, bralnik zaslona prebere preostali čas do začetka.
-
Ko je dogodek odprt, ga lahko uredite ali izbrišete. Naredite nekaj od tega:
-
Če želite odgovarjati na dogodek, pritiskajte tabulatorko, dokler ne zaslišite »Respond from group, email organizer, checkbox checked« (Odgovori iz skupine, organizator e-pošte, potrditveno polje je potrjeno). Nato enkrat pritisnite tabulatorko, da zaslišite »Add a message (optional), edit« (Dodaj sporočilo (izbirno), uredi), da napišete izbirno opombo organizatorju dogodka. Nato še enkrat pritisnite tabulatorko, da zaslišite »Yes« (Da), nato pa pritisnite puščično tipko desno, da se premaknete na druge možnosti rsvp.
-
Če želite urediti dogodek, pritiskajte tabulatorko, dokler ne zaslišite »Edit« (Uredi), nato pa pritisnite Enter. Dogodek se odpre v novem oknu za urejanje.
-
Če želite izbrisati dogodek, najprej pritiskajte tabulatorko, dokler ne zaslišite »Edit« (Uredi), nato pa pritiskajte puščično tipko desno, dokler ne zaslišite »Delete« (Izbriši) ali »Cancel« (Prekliči), nato pa pritisnite Enter.
Če se želite vrniti na »Moj dan«, ne da bi ga urejali ali izbrisali, pritiskajte Shift + tabulatorko, dokler ne zaslišite »Back« (Nazaj), in nato pritisnite tipko Enter.
-
-
Če želite dodati nov dogodek neposredno iz možnosti Moj dan, pritiskajte tabulatorko, dokler ne zaslišite »New event« (Nov dogodek), nato pa pritisnite enter.
Pregled prihajajočih opravil
»Moj dan« na zavihku »Opravilo« prikaže seznam opravil, ki ste si jih dodelili . Ta opravila lahko dodate, uredite ali označite kot dokončana.
-
Privzeto se odpre zavihek Moj dan z aktivnim zavihkom Koledar. Če se želite premakniti na zavihek O opravilu, pritiskajte tabulatorko ali Shift + tabulatorko, dokler ne zaslišite »Calendar tab item 1 of 2« (element zavihka »Koledar«, element 1 od 2), nato pa enkrat pritisnite puščično tipko desno. Zaslišali boste: »To do tab item 1 of 2« (Element zavihka »Zadolži« 1 od 2). Če želite odpreti zavihek, pritisnite tipko Enter.
-
Če želite dodati novo opravilo, pritiskajte tabulatorko, dokler ne zaslišite: »Add a task, edit« (Dodaj opravilo, uredi). Vnesite ime opravila in pritisnite tipko Enter. Fokus ostane v polju Dodajanje opravila , tako da lahko hitro dodate več opravil na ta način.
-
Če želite brskati po seznamu opravil, pritiskajte tabulatorko, dokler ne zaslišite »Task« (Opravilo), čemur sledi ime prvega opravila na seznamu. S puščičnima tipkama gor in dol se premikajte navzgor in navzdol po seznamu opravil.
-
Če želite opravilo označiti kot dokončano, ga poiščite na seznamu opravil in enkrat pritisnite puščično tipko desno. Zaslišali boste: »Mark as completed« (Označi kot dokončano). Pritisnite Enter. Dokončana opravila so odstranjena s seznama opravil in premaknjena na seznam nedavno dokončanih opravil.
-
Če želite brskati po seznamu nedavno dokončanih opravil, najprej pritiskajte tabulatorko, dokler ne zaslišite »Show recently completed« (Pokaži nedavno dokončana), nato pa pritisnite tipko Enter, da razširite seznam. Nato premaknite fokus na seznam tako, da enkrat pritisnete tabulatorko, nato pa se pomikate s puščičnima tipkama gor in dol. Če želite opravilo odstraniti iz oznake kot dokončano, enkrat pritisnite puščično tipko desno in nato pritisnite tipko Enter. Opravilo je nato premaknjeno nazaj na seznam opravil.
Glejte tudi
Uporaba bralnika zaslona za organiziranje elementov s pogledom table koledarja v novem Outlooku
Uporaba bralnika zaslona za selitev nastavitev v novi Outlook
Bližnjice na tipkovnici za Outlook
Osnovna opravila pri uporabi bralnika zaslona s koledarjem v Outlooku
Nastavite napravo tako, da bo delovala s pripomočki za osebe s posebnimi potrebami v Microsoft 365
Uporaba bralnika zaslona za raziskovanje in krmarjenje po Koledarju Outlook
Tehnična podpora za stranke s posebnimi potrebami
Microsoft želi omogočiti najboljšo možno izkušnjo za vse svoje stranke. Če ste oseba s posebnimi potrebami ali imate vprašanja v zvezi s pripomočki za osebe s posebnimi potrebami, za tehnično pomoč obiščite spletno mesto Microsoft posebnimi potrebami. Skupina za podporo na spletnem mestu Disability Answer Desk je usposobljena za uporabo številnih programov za pomoč uporabnikom s posebnimi potrebami in vam lahko ponudi pomoč v angleškem, španskem, francoskem in ameriškem znakovnem jeziku. Če želite poiskati podatke za stik za svojo regijo, obiščite spletno mesto »Microsoft Disability Answer Desk«.
Če ste vladna ustanova, komercialni uporabnik ali uporabnik v podjetju, se obrnite na Disability Answer Desk za podjetja.











