Opomba: Ta članek je služil svojemu namenu in ga bomo kmalu odstranili. Ker želimo odstraniti sporočila »Strani ni bilo mogoče najti«, odstranjujemo znane povezave. Če ste ustvarili povezave do te strani, jih odstranite. Skupaj bomo poskrbeli, da bo splet povezan.
Podatke ali formule lahko povežete iz shranjene Excel preglednice v predstavitvi v PowerPoint za macOS. Vse podatke, ki jih lahko spremenite v preglednici, je mogoče preprosto posodobiti v predstavitvi PowerPoint.
Povezovanje celotnega delovnega zvezka Excel za PowerPoint
-
V PowerPoint na zavihku Vstavljanje kliknite predmet.

-
V polju Vstavi predmet kliknite iz datoteke.
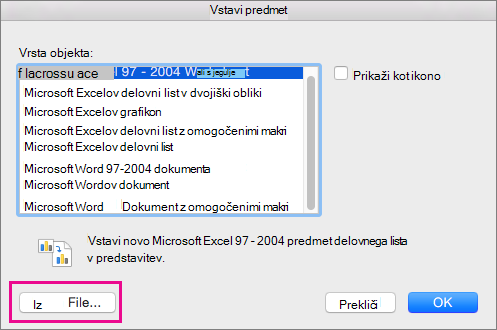
-
Poiščite Excelov delovni zvezek s podatki, s katerimi se želite povezati, in kliknite Vstavi.
-
V polju Vstavi predmet izberite ikona Prikaži kotin nato kliknite v redu.
Pomembno: Povezani predmet v predstavitvi prikaže vse podatke iz aktivne preglednice, ki je v povezanem Excelovem delovnem zvezku na vrhnjem zavihku. Ko shranite Excelov delovni zvezek, se prepričajte, da je preglednica, ki jo želite imeti v predstavitvi, prikazana, ko prvič odprete delovni zvezek.
Povezovanje razdelka s podatki v Excel za PowerPoint
-
V Excel odprite shranjen delovni zvezek s podatki, ki jih želite vstaviti in povezati.
-
Izberite in kopirajte območje s podatki, do katerih želite ustvariti povezavo.
-
V programu PowerPoint kliknite diapozitiv, na katerega želite prilepiti kopirane podatke iz delovnega lista.
-
Na zavihku osnovno kliknite puščico ob možnosti Prilepiin nato še Posebno lepljenje.
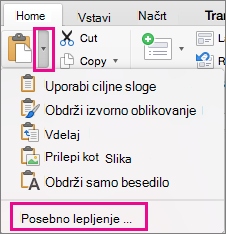
-
V polju Posebno lepljenje izberite Prikaži kot ikonoin v razdelku Prilepi kotizberite predmet Microsoft Excelovega delovnega lista.
Kopirajte in prilepite (nepovezane) Excel podatke v PowerPoint
V tem primeru Excel podatki ne bodo povezani z vašo PowerPoint predstavitev. Podatke kopirate iz Excelove preglednice in jih prilepite v svojo predstavitev. Delovni list ne pošilja samodejnih posodobitev PowerPoint.
-
V Excel odprite delovni zvezek s podatki, ki jih želite kopirati.
-
Izberite območje s podatki, ki jih želite kopirati.
-
V PowerPointu kliknite diapozitiv, na katerega želite prilepiti kopirane podatke iz delovnega lista.
-
Na zavihku osnovno kliknite puščico ob možnosti Prilepiin nato izberite nekaj od tega:
-
Uporabite ciljne sloge , če želite podatke kopirati kot PowerPointovo tabelo, in sicer z obliko zapisa predstavitve.
-
Z ukazom Obdrži izvorno oblikovanje kopirate Excelove podatke v PowerPointovo tabelo z oblikovanje preglednice.
-
Z ukazom Vdelaj kopirate podatke kot informacije, ki jih lahko v Excelu uredite pozneje.
-
Prilepi kot sliko , če želite kopirati podatke kot sliko, ki je ni mogoče urejati v Excelu.
-
Z ukazom Obdrži le besedilo kopirate vse podatke kot eno polje z besedilom.
-
Povezovanje celotnega delovnega zvezka Excel za PowerPoint
-
V PowerPoint v meniju Vstavljanje izberite predmet.
-
V polju Vstavljanje predmeta izberite Ustvari iz datoteke.
Odpre se pogovorno okno» Vstavi predmet «.
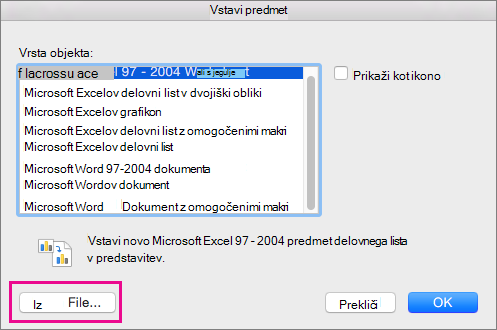
-
Poiščite Excel delovni zvezek s podatki, s katerimi se želite povezati, ga izberite in kliknite Vstavi.
-
V polju Vstavi predmet izberite ikona Prikaži kotin nato kliknite v redu.
Pomembno: Povezani predmet v predstavitvi prikaže vse podatke na zavihku Active, top preglednice v povezanem Excel delovnem zvezku. Ko shranite Excel delovni zvezek, se prepričajte, da je preglednica, ki jo želite v predstavitvi, tista, ki jo vidite, ko prvič odprete delovni zvezek.
Povezovanje razdelka s podatki v Excel za PowerPoint
-
V Excel odprite shranjen delovni zvezek s podatki, ki jih želite vstaviti in povezati.
-
Izberite in kopirajte območje s podatki, do katerih želite ustvariti povezavo.
-
V PowerPoint v podoknu sličic izberite diapozitiv, na katerem želite prilepiti kopirane podatke na delovnem listu.
-
V meniju Urejanje izberite Posebno lepljenje.
-
V polju Posebno lepljenje izberite Prikaži kot ikonoin v razdelku Prilepi kotizberite predmet Microsoft Excelovega delovnega lista. Kliknite V redu.
Kopirajte in prilepite nepovezane podatke Excel v PowerPoint
V tem primeru Excel podatki ne bodo povezani z vašo PowerPoint predstavitev. Kopirate podatke iz delovnega lista Excel in jih prilepite v predstavitev. Delovni list ne pošilja samodejnih posodobitev PowerPoint.
-
V Excel odprite delovni zvezek s podatki, ki jih želite kopirati.
-
Izberite območje s podatki, ki jih želite kopirati.
-
V PowerPoint v podoknu sličic kliknite diapozitiv, na katerem želite prilepiti kopirane podatke na delovnem listu.
-
V meniju Urejanje izberite Prilepi.
Podatki so prikazani na diapozitivu.










