Ko na seznamu sporočil izberete sporočilo, si lahko sporočilo ogledate v podoknu za branje in dostopate do številnih različnih vrst datotečnih prilog. Delovanje in prikaz podokna za branje lahko prilagodite ali pa ga izklopite.
Poleg uporabe podokna za branje, s katero lahko hitro pregledate sporočila, si lahko ogledate predogled prvih nekaj vrstic sporočil na seznamu sporočil, dolga sporočila pa lahko tudi razdelite tako, da razdelite okno s sporočilom.
Vklop, izklop ali premikanje podokna za branje
Podokno za branje je privzeto vklopljeno. Naredite nekaj od tega:
-
Če želite izklopiti podokno za branje: Na zavihku Pogled v skupini Postavitev izberite Podokno za branje in nato Izberite Izklopljeno.
-
Če želite podokno za branje vklopiti ali premakniti: Na zavihku Pogled v skupini Postavitev izberite Podokno za branje, nato pa izberite Desno aliSpodaj.
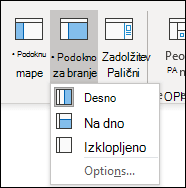
Če izberete Izklopi, zaprete podokno za branje le za mapo, v kateri ste. Če želite podokno za branje hitro izklopiti za več map, na zavihku Pogled izberite Spremeni pogled > Uporabi trenutni pogled za druge poštne mape in nato izberite mape v pogovornem oknu Uporabi pogled.
-
Na zavihku Pogled v skupini Postavitev izberite Podokno za branje in nato Možnosti.
-
Če želite to funkcijo vklopiti, potrdite potrditveno polje Elemente označi kot prebrane, ko si jih ogledam v podoknu za branje in nato vnesite število v polje Počakaj n sekund, preden sporočilo označiš kot prebrano.
Če želite to funkcijo izklopiti, počistite potrditveno polje Elemente označi kot prebrane, ko si jih ogledam v podoknu za branje.
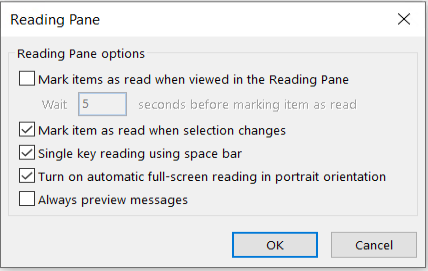
Če vklopite možnost »Vedno si oglejte sporočila«, se pri krmarjenju v drugo mapo prikaže zadnje sporočilo v podoknu za branje.
Ko je ta funkcija izklopljena, boste pri prvem krmarjenju po zagonu Outlooka v podoknu za krmarjenje videli sporočilo »Izberite element za branje«.
Sporočila v predogledu so privzeto izklopljena, vendar jih lahko kadar koli vklopite ali izklopite.
-
Na zavihku Pogled v skupini Postavitev izberite Podokno za branje in nato Možnosti.
-
Potrdite ali počistite potrditveno polje Vedno si oglejte predogled sporočil.
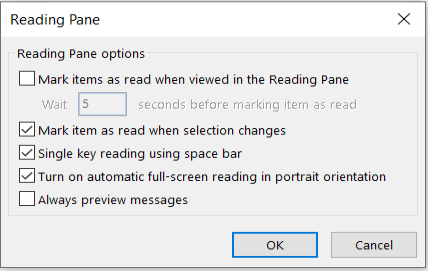
Branje z eno tipko z uporabo preslednice vam omogoča hitro premikanje med sporočili v podoknu za branje. Vsakič ko pritisnete preslednico, se vsebina podokna za branje premakne za eno stran navzdol. Na koncu elementa se na seznamu sporočil prikaže naslednji neprebrani element.
Branje z eno tipko je privzeto vklopljeno, vendar ga lahko kadar koli vklopite ali izklopite.
-
Na zavihku Pogled v skupini Postavitev izberite Podokno za branje in nato Možnosti.
-
Potrdite ali počistite potrditveno polje Branje z eno tipko z uporabo preslednice.
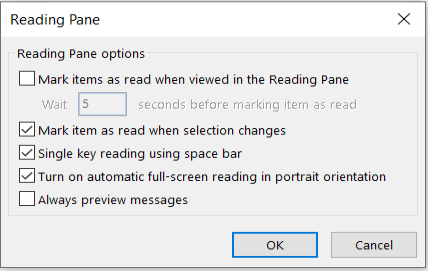
Nastavite lahko trajno privzeto raven povečave. Podrobna navodila:
-
V mapi »Prejeto« dvokliknite sporočilo, da ga odprete v samostojnem oknu sporočila.
-
Blizu desnega konca traku izberite možnost

(Če ne vidite možnosti Povečava, izberite tri pike »več ukazov« na desni strani, nato pa izberite Povečava.)
-
V pogovornem oknu nastavite želeni odstotek.
-
Izberite Zapomni si moje nastavitve in nato V redu.
Stopnjo povečave lahko v Microsoft Outlookovem podoknu za branje začasno povečate ali zmanjšate na dva načina. Naredite nekaj od tega:
-
Uporabite nadzor za povečavo na dnu okna Outlook.

-
Če uporabljate miško s kolescem, kliknite v podoknu za branje, pritisnite CTRL in premaknite kolesce. Če pomaknete kolesce stran od sebe, povečate vsebino, če ga pomaknete proti sebi, pomanjšate vsebino.
Opomba: Povečava vpliva le na trenutni element v podoknu za branje. Ko izberete drug element ali mapo, se podokno za branje vrne na privzeto povečavo 100 odstotkov.
Za hiter pregled mape »Prejeto« preizkusite funkcijo predogleda sporočila, s katero lahko izberete prikaz ene ali treh vrstic vsakega sporočila na seznamu sporočil, skupaj z imenom pošiljatelja in vrstico z zadevo.
Na zavihku Pogled izberite Predogled sporočila in nato izberite možnost.
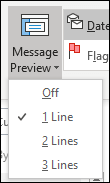
V sporočilu, ki ga berete ali sestavljate, lahko vodoravno razdelite okno v dve podokni. Tako lahko drsite po vsakem podoknu posebej in si ogledate oba odseka sporočila, ki si ju sicer na zaslonu ne bi mogli ogledati hkrati.
-
Odprite sporočilo v ločenem oknu.
-
Pritisnite Ctrl+Alt+S in kliknite mesto, kjer želite vodoravno razdeliti sporočilo.
-
Povlecite delilno črto na želeno mesto. Vsebino izbranega podokna lahko pregledujete neodvisno od drugega okna.
Če se želite vrniti v pogled sporočila z enim podoknom, povlecite delilno črto na vrh ali dno okna. Deljen pogled izklopite tudi tako, da znova pritisnete Ctrl+Alt+S.










