V Officeovem odložišču so shranjena besedila in grafike, ki jih kopirate ali izrežete kjer koli, shranjeni elementi pa lahko prilepite v katero koli drugo Officeovo datoteko. Spodaj je opisano, kako deluje v Word 2013 ali 2016.
Izrezovanje in lepljenje elementov iz odložišča
-
Če še niste, kliknite Osnovno, nato pa v spodnjem desnem kotu skupine Odložišče kliknite zaganjalnik .
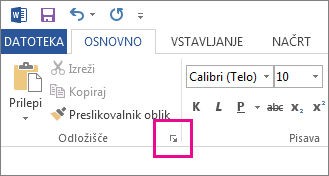
-
Izberite besedilo ali grafiko, ki jo želite kopirati, in pritisnite Ctrl+C.
Vsak izbor je prikazan v odložišču, z najnovejšim na vrhu.
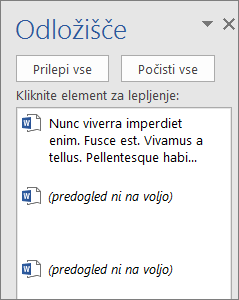
-
Po želji ponavljajte 2. korak, dokler ne kopirate vseh elementov, ki jih želite uporabiti.
Namig: Ko odprete odložišče, shrani vsebino, ki jo kopirate ali izrežete od koder koli. Enako se zgodi, če v odložišče nastavite vsebino, vendar ostane zaprta, če se izvaja Officeov program. Če želite več informacij o tem, glejte Nastavitev možnosti za odložišče spodaj.
-
V dokumentu kliknite mesto, kamor želite prilepiti element.
-
V odložišču naredite nekaj od tega:
-
Kliknite puščico dol ob elementu, ki ga želite prilepiti, in kliknite Prilepi.
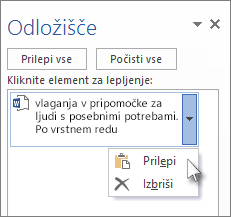
-
Če želite prilepiti vse v odložišče v izbrano območje v dokumentu, kliknite Prilepi vse.
-
Druge stvari, ki jih lahko naredite z odložiščem
Brisanje elementov iz odložišča
Naredite nekaj od tega:
-
Kliknite puščico na desni strani elementa in nato kliknite Izbriši.
-
Z desno tipko miške kliknite element, ki ga želite izbrisati, in kliknite Izbriši.
-
Kliknite Počisti vse, da počistite vse elemente iz odložišča.
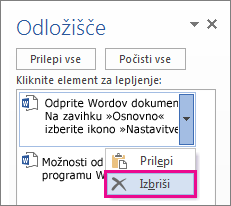
Zapiranje odložišča
Kliknite X v zgornjem desnem kotu podokna odložišča.
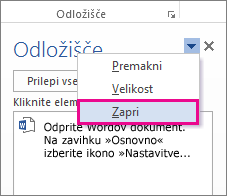
Nastavljanje možnosti za odložišče
Možnosti nadzirajo različne funkcije odložišča, na primer ko se prikaže odložišče.
Ko je odložišče odprto, kliknite Možnosti na dnu podokna.
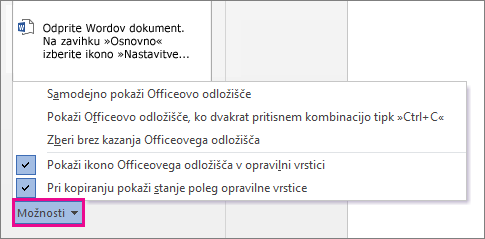
Vsaka možnost naredi to:
|
Možnost |
Opis |
|---|---|
|
Samodejno pokaži Officeovo odložišče |
Prikaže Officeovo odložišče, ko kopirate več elementov. |
|
Pokaži Officeovo odložišče, ko dvakrat pritisnem CTRL + C |
Prikaže Officeovo odložišče, ko dvakrat pritisnete Ctrl+C. |
|
Zberi brez prikaza Officeovega odložišča |
Samodejno kopira elemente v Officeovo odložišče brez prikaza podokna opravil Odložišče. Ko izberete to možnost, odložišče shrani vsebino, kopirano ali izrezano od koder koli. |
|
Pokaži ikono Officeovega odložišča v opravilni vrstici |
Prikaže ikono odložišča v območju za obvestila v opravilni vrstici sistema Windows, ko je odložišče aktivno. Ta možnost je privzeto vklopljena. |
|
Pri kopiranju pokaži stanje poleg opravilne vrstice |
Prikaže število elementov, ki ste jih zbrali v spodnjem desnem kotu Word okna. Ta možnost je privzeto vklopljena. |










