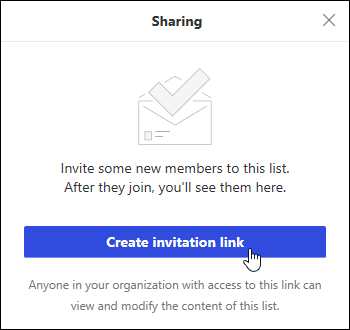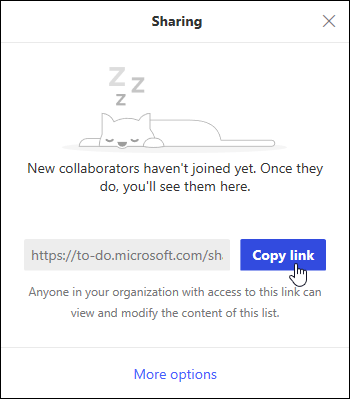Opravila v Outlook v spletu uporablja Microsoft Opravilo.
Opravilo je element, ki ga ustvarite in ga želite spremljati, dokler ni dokončano. Opravila lahko ustvarjate iz e-pošte, ki ste jo označili za spremljanje elementa dejanja, ali iz vnosov seznama opravil, ki jih dodate ročno. Uporabite opravila v spletnem Outlooku za ustvarjanje, urejanje, razvrščanje in upravljanje opravil.
Opomba: Microsoft To Do ni na voljo v nekaterih državnih okoljih v oblaku.
Če si želite ogledati in upravljati opravila,
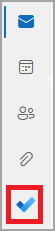
Na Opravilo opravil so štirje privzeti seznami opravil, izbirni seznami opravil in vsi seznami opravil, ki jih ustvarite.
-
»Moj dan« je pametni seznam, s katerim lahko sledite opravilom, ki jih želite dokončati danes. Privzeto je prazen na začetku vsakega dneva, tako da lahko organizirate svoj dan tako, da ji dodate opravila. Obstoječa opravila dodate na seznam Moj dan tako, da z desno tipko miške kliknete opravilo in izberete Dodaj na seznam Moj dan, ali tako, da opravilo s poljubnega seznama opravil povlečete na seznam Moj dan. Opravila, ki so prikazana na seznamu Moj dan, so shranjena na izvirnem seznamu.
Opomba: Moj dan je vsak večer počiščen ob polnoči. Opravila, ki so prikazana na seznamu Moj dan, so shranjena na drugih seznamih opravil, tako da niso izbrisana, ko je seznam Moj dan počiščen.
-
Predlogi so opravila, ki niso dokončana, in jih boste morda želeni dodati na seznam »Moj dan«. Če si želite ogledati predlagana opravila, izberite Moj dan in nato

-
-
Pomembno je pametni seznam, ki vključuje opravila, ki ste jih označili kot pomembna. Opravilo lahko kot pomembno označite tako, da ga kliknete z desno tipko miške in izberete Označi kot pomembno ali tako, da izberete ikono zvezdice ob opravilu.
-
Načrtovano je pametni seznam, ki vključuje opravila z opomnikom ali datumom roka in niso bila označena kot dokončana. Na tem seznamu bodo samodejno prikazana opravila, ki jih ustvarite z opomnikom ali rokom. Opravila lahko na ta seznam dodate samo tako, da obstoječemu opravilu dodelite opomnik ali rok.
-
Opravila je seznam, na katerega so privzeto shranjena nova opravila.
-
E-pošta, označena z zastavico, je izbirni seznam. Ko je ta funkcija vklopljena, so sporočila, ki ste jih označili z zastavico v pošti, kopirana na seznam Z zastavico označena e-pošta kot opravila. Seznam E-pošta, označena z zastavico, lahko vklopite ali izklopite tako, da odprete Opravilo, nato pa izberete nastavitve

-
»Dodeljeno meni« je drug izbirni seznam. Ko je ta možnost vklopljena, bodo elementi, ki so vam bili dodeljeni v Microsoft Planner, prikazani v razdelku Dodeljeno meni. Če želite vklopiti ali izklopiti možnost Dodeljeno meni, pojdite na Opravilo

Nova opravila lahko dodate tako, da izberete seznam opravil, nato pa izberete znak plus ob možnosti Dodaj opravilo in vnesete opis opravila. Če dodate opravilo na pametni seznam, bo opravilo shranjeno v opravila in povezano s pametnim seznamom, v katerega ste bili, ko ste ga ustvarili.
Opomba: Novih opravil ne morete ustvariti na seznamu »Načrtovano«. Če želite dodati opravilo na seznam »Načrtovano«, obstoječemu ali novemu opravilu dodelite opomnik ali rok.
Če si želite ogledati vse razpoložljive možnosti za to opravilo, izberite opravilo na poljubnem seznamu. Dodate lahko dodatna navodila, jih dodate na seznam »Moj dan«, jih nastavite kot ponavljajoča ali pa dodate rok ali opomnik ter dodate opombo.
V opravilo lahko dodate eno ali več datotek.
-
Izberite

-
Izberite opravilo, ki mu želite dodati datoteko.
-
V podoknu s podrobnostmi opravila izberite Dodaj datoteko.
-
Poiščite in izberite datoteko, ki jo želite dodati.
Opomba: Opravilu lahko priložite več datotek, lahko pa jih dodate le eno po eno.
V podoknu »Moj dan« lahko ustvarite opravilo iz sporočila.
Opomba: Izkušnja »To Do« v podoknu »Moj dan« ni na voljo v nekaterih državnih okoljih oblaka.
-
V aplikaciji Pošta v Outlook v spletu.
-
Odprite podokno Moj dan tako

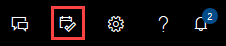
-
Na seznamu sporočil poiščite sporočilo, iz katerega želite ustvariti opravilo.
-
Izberite in povlecite sporočilo na zavihek Opravilo »Moj dan«.
V podoknu »Moj dan« lahko ustvarite dogodek v koledarju iz opravila.
Opomba: The To Do experience in the My Day pane is not available in some sovereign cloud environments.
-
Odprite možnost Koledar v Outlook v spletu.
-
Open the My Day pane by selecting

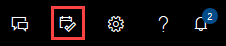
-
Poiščite opravilo, iz katerega želite ustvariti dogodek koledarja.
-
Izberite in povlecite opravilo iz seznama Moj dan, ko ga želite imeti na koledarju.
Poleg privzetih seznamov opravil lahko ustvarite in upravljate sezname za organiziranje opravil.
-
Ustvarite nov seznam opravil.
-
V podoknu za krmarjenje izberite Nov seznam.
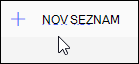
-
Vnesite ime novega seznama.
-
Pritisnite tipko Enter , da shranite nov seznam.
-
-
Z desno tipko miške kliknite seznam v podoknu za krmarjenje, da ga daste vskupno rabo, podvojite ali izbrišete .
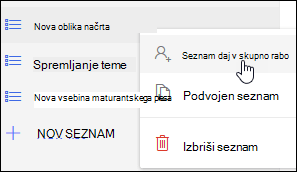
-
Izberite seznam, nato pa v oknu

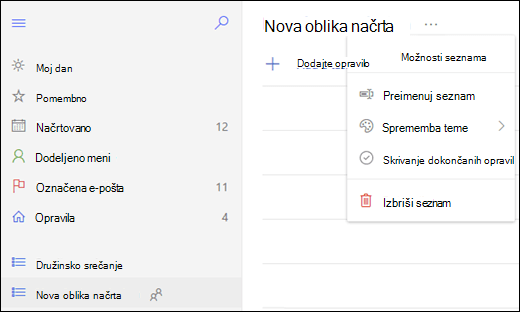
Nastavitve za Opravilo so na svoji strani. Na Opravilo strani izberite 
Preklopite nazaj na klasično različico opravil tako, da izberete gumb za preklop novega Outlooka na vrhu Opravilo opravil.
Če ste preklopili na klasično različico opravil, lahko preklopite nazaj tako, da izberete gumb Preskusite novi Outlook na vrhu strani Pošta.
-
Izberite Opravila na dnu strani.
-
Izberite Novo .

-
Vnesite zadevo, rok in po želji še opombo opravila.
-
Izberite Pokaži več podrobnosti, da vnesete podatke, kot so Začetni datum, Datum dokončanja in Stanje, in spremljate napredek opravila, denimo % dokončanega ali št. opravljenih ur.
-
Z ukazom Priloži priložite datoteko v opravilo.
-
Z ukazom Čarobni gumb dodelite čarobni gumb opravilu. Čarobni gumbi so ikone, ki jih lahko uporabite za elemente opravila kot vidne opomnike, s katerimi lahko hitro prepoznate določene vrste opravil.
-
Izberite Shrani.
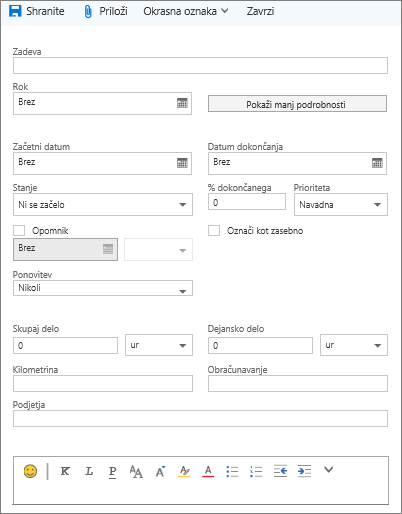
-
Izberite Opravila na dnu strani.
-
Izberite opravilo, ki ga želite urediti, in nato še Uredi

-
Uredite opravilo in izberite Shrani.
-
Izberite Opravila na dnu strani.
-
Na seznamu opravil izberite opravilo, ki ga želite kategorizirati, nato pa izberite Kategorije.
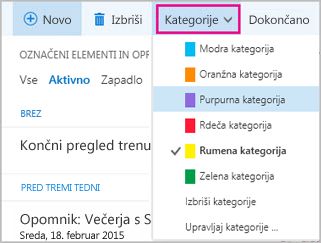
-
Izberite kategorijo, ki jo želite dodeliti opravilu, na primer Rumena kategorija.
-
Izberite Opravila na dnu strani.
-
Izberite meni »Filter« in nato še način za razvrščanje opravil na seznamu opravil. Na spodnjem posnetku zaslona so opravila na primer razvrščena glede na stanje (Aktivna) in rok ter tako, da je najstarejše opravilo prikazano na vrhu. Opravila lahko razvrstite na Aktivna, zapadla ali Dokončana.
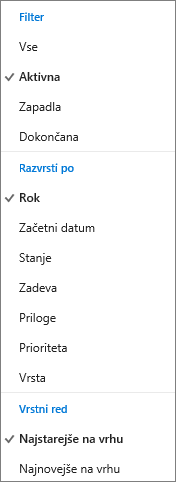
Opomba: Outlook v spletu ne podpira razvrščanje opravil po kategorijah.