S predlogoMicrosoft Power BI lahko podatke uvozite v drugoPower BI izProject za splet inProject Online. Ko uporabljate predlogo, imate vzpostavljeno povezavo s primerki Microsoft Dataverse, kjer so shranjeni Microsoft Project Web App podatki strežnika. S predlogo lahko prenesete različne podatke, da vizualno raziščete, nadzorujete in dobite poročila o ključnih vidikih uvajanja Project Upravljanje portfelja.
V oštevilčenih razdelkih spodaj je opisano, kako nastavite, zaženete in konfigurirate predlogoPower BI Desktop, URLDataverse in URL Project Web App strani. Ko boste imeli vzpostavljeno povezavo s podatki, boste po tem, ko boste imeli vzpostavljeno povezavo s podatki, videli informacije o pomembnih korakih.
Upoštevajte ta navodila v vrstnem redu, nato pa si oglejte določene vrste poročil, s pomočjo katerih lahko analizirate podatke in organizirate projekte.
1. Nastavite svojePower BI Desktop
1. Prenesite čarovnika za namestitev. V mapi Prenosi poiščite in odprite datoteko z imenomPBIDesktopSetup.exe, nato pa sledite navodilom za dokončanje namestitve.
2. Preden namestitePower BI, morate imeti:
-
Naročnina za paketProject (prej imenovan Project Online Professional ) ali paket 5Project (prej imenovanProject Online Premium ).
-
Naročnina za naročnino naPower BI Desktop ali Power BI Pro.
3. Ko so te stvari na mestu, pojdite v Project Power BI Templates. Odprite Project za spletno mapo, nato pa izberite Pojdi na datoteko.
-
Za usklajenega poročila:
Izberite Usklajene poročila/Microsoft Power BI Template.pbit. V mapi Prenosi odprite datoteko in sledite navodilom, da dokončate namestitev. -
Za Project Online poročila:
Izberite Project Online/Microsoft Project Online Power BI Content Pack.pbit. in nato izberite Prenesi. V mapi Prenosi odprite datoteko in sledite navodilom, da dokončate namestitev. -
ZaProject za splet poročila:
Izberite Project spletno mesto/Microsoft Project za spletno predlogo Power BI.Pbit, nato pa izberite Prenesi. V mapi Prenosi odprite datoteko in sledite navodilom, da dokončate namestitev.
2. Zaženite in konfigurirajtePower BI Desktop predloge
-
Izberite datoteko Project Power BI, da jo odprete vPower BI Desktop.
-
Na zaslonu Vnos parametrov v polje URL za Dataverse vnesite URL primerka storitve Dynamics 365Dataverse ki ga uporabljate za Project za splet.
-
V PWA URL vnesite URL Project Online #x1 mesta. na primer https://contoso.sharepoint.com/sites/PWA. Nato izberite Naloži.
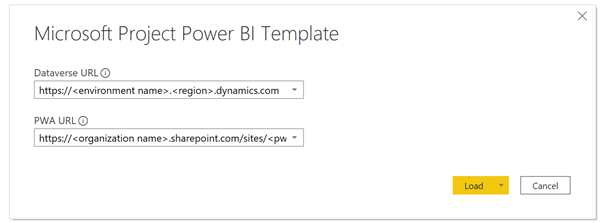
-
Power BI Desktop boste pozvani k pristnosti z vašim Microsoft 365 A5 računom. Izberite Račun organizacije, nato Vpis invnesite poverilnice.
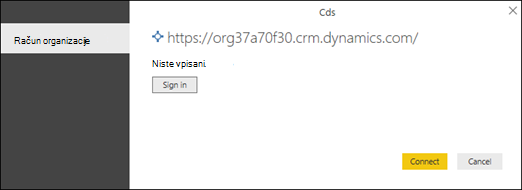
Prikazalo se bo sporočilo, ki vas bo obvestilo, da se podatki nalagajo. Odvisno od števila projektov, opravil in virov v vašem sistemu lahko to traja nekaj časa.
Če med postopkom nalaganja, ki pravi, da dostop do vira ni prepovedan, preverite dovoljenja za nastavitve vira podatkov tako, da sledite tem korakom:
-
Na traku izberite Uredi poizvedbe innato nastavitve vira podatkov.
-
Izberite Globalna dovoljenja, izberite URL vira podatkov, nato pa izberite Urejanje dovoljenj na dnu zaslona.
-
Na zaslonu Urejanje dovoljenj se prepričajte, da je raven Zasebnosti nastavljena na Organizacijsko.
-
Pri poverilnicah seprepričajte, da je za »Type« (Vrsta) nastavljena na Organizational account (Račun organizacije). Če ni, v levem podoknuizberite Uredi , nato izberite Račun organizacije in se vpišite s poverilnicami. Izberite Shraniin preverite, ali se je vrsta poverilnic spremenila.
-
Upoštevajte korake od 1 do 5 za vsakega od preostalih URL-jev vira podatkov. Ko končate, izberite Zapri.
6. Naložite podatke.

3. Določite URLDataverse strani
Project za splet podatki shranjeni v storitvi Dynamics 365 Dataverse. V teh korakih je razjasnjeno, kako poiskati ime okolja in vrednost regije za URLDataverse okolje.
Iskanje imena okolja za URLDataverse okolje
-
Vpišite se v Office.com in nato izberite Aplikacije > Vse aplikacije.
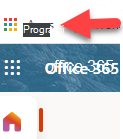
-
Če želite ustvaritiDataverse URL, se pomaknite do možnosti Poslovne aplikacije in ga izberite ali pa uporabite funkcijo iskanja, da ga poiščete. Nato izberite program za projekt za organizacijo, za katerega želite ustvariti poročila. URL poslovnih aplikacij prikaže vrednost okolja in regije.
-
Url primerka storitveDataverse na ta način: https://ime okolja.regionvalue.dynamics.com. Primer tega je https://orgde6d15d8.crm.dynamics.com.Preverite, ali imate vrednost območja, ki jo potrebujete, tako, da pregledate seznam regij in njihovih vrednosti v razdelku spodaj.
Nastavitev vrednosti regije za URLDataverse mesta
Vrednost območja je po navadi povezana s podatkovnim središčem, ki je geografsko najbližje vam. Če morate spremeniti vrednost območja za vrednost, ki je že v URL-juDataverse, si oglejte spodnji seznam.

Namig: Če niste prepričani, katero regijo uporabiti za svojo lokacijo, prosite skrbnika, naj preveri vrednost v Skrbniškem središču za Power Platform.

4. Določite URL Project Web App (PWA)
URL spletnega mesta Project Online PWA domači strani spletnega PWA mesta. Uporabite ta navodila.
1. Vpišite se v Office.com,izberite Aplikacijein nato Project.
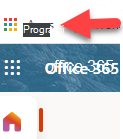
2. Na domači Project izberite Pojdi na Project Online. S tem se odpre domača PWA mesta.
3. Kopirajte URL v brskalniku in uporabite to vrednost za PWA URL v Project strani.

Namig: Če niste prepričani, prosite skrbnika, da preveri vrednost v Skrbniškem središču za Power Platform.
5. Ko se povežete s podatki
Pomembno: Če želite ogledati podatke na ravni portfelja, morate imeti dovoljenja za branje na ravni poslovne enote zaDataverse entitete, povezane s poročilom.
Nastavitev skupne rabe in urnik osveževanja
Ko Power BI Desktop, se ponazoritve na vsaki strani poročila naložiti in prikažejo. Preden si ogledate poročila o projektu, je najbolje, da dokončate te korake:
-
V Power BI Desktopobjavite poročilo v delovnem prostoru v skupni rabi.
-
Konfigurirajte načrtovano osveževanje podatkov, da ohranite svoj nabor podatkov trenuten.
Project poročil
Ko do zaključite zgornje korake namestitve, si lahko ogledate podatke in jih analizirate z različnimi vrstami poročil.
Nadzorna plošča s portfelji
V tem poročilu je pregled vseh projektov. S tem boste vedeli skupno število projektov, dokončano delo in preostalo trud. Podatke projekta lahko filtrirate po napredku projekta ali po upravitelju projektov.
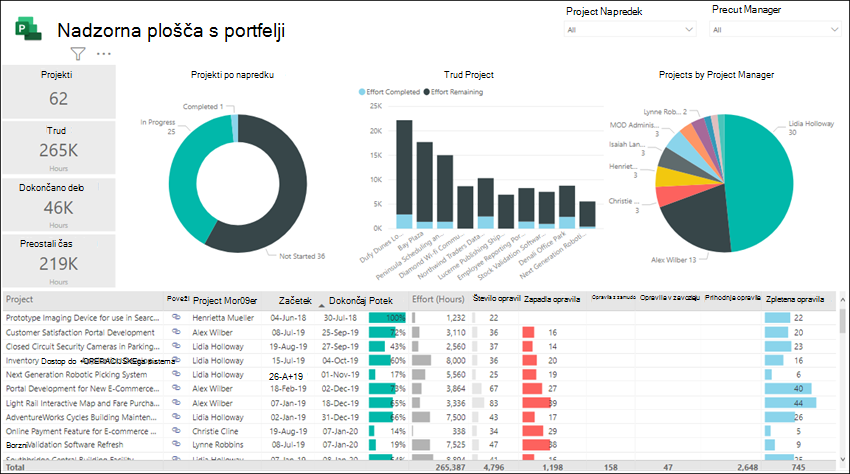
Časovnica portfelja
Tako lahko vizualno ponazorite, kje so na časovnici vsi projekti, vključno s trajanjem in napredovanjem do danes.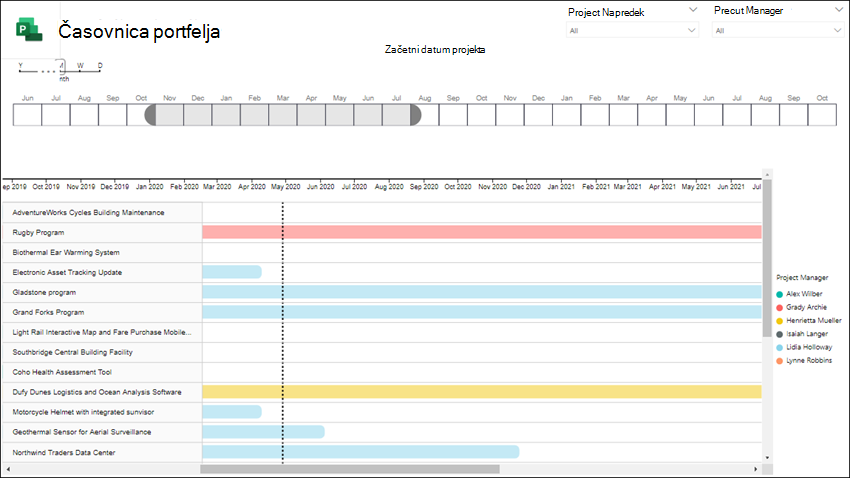
Mejniki portfelja
V tem poročilu so povzeti vsi dokončani mejniki in tisti, ki so še v teku v zadnjih 30 dneh. Pokaže tudi mejnike, ki ste jih načrtovali za naslednjih 30 dni.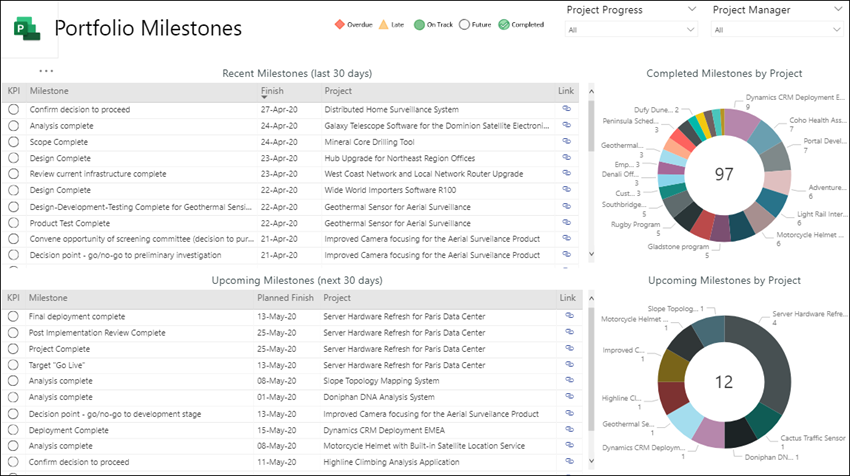
Nadzorna plošča virov
Upravitelj virov ima pregled nad tem, kako so viri dodeljeni projektom. V njem so prikazane podrobnosti o skupnem naporu za posamezen vir, preostala opravila in stanje opravila.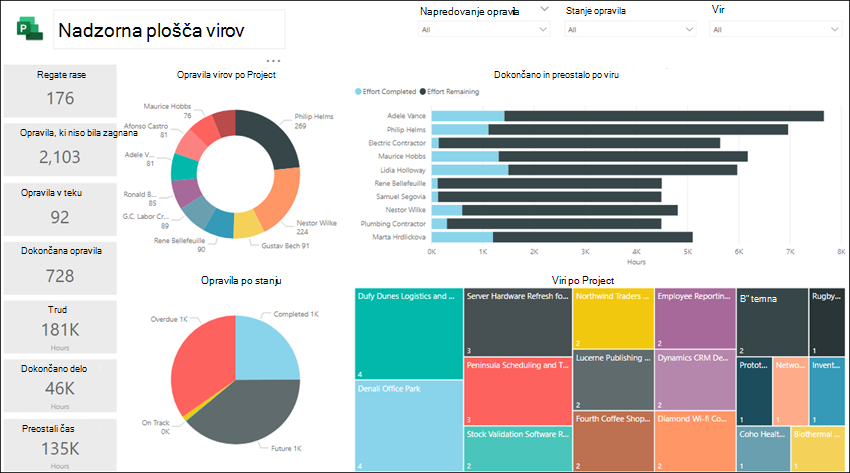
Dodelitve virov
S tem poročilom si lahko ogledate podatke o opravilu in projektu za vsak vir projekta, vključno s začetnim in končnim časom, dokončanim naporom, preostalim naporom in skupnim časom dela. Ogledate si lahko tudi ure delovnega časa, razvrščene po virih in po projektu, in primerjate dokončani čas in preostalo trud za posameznega upravitelja projekta.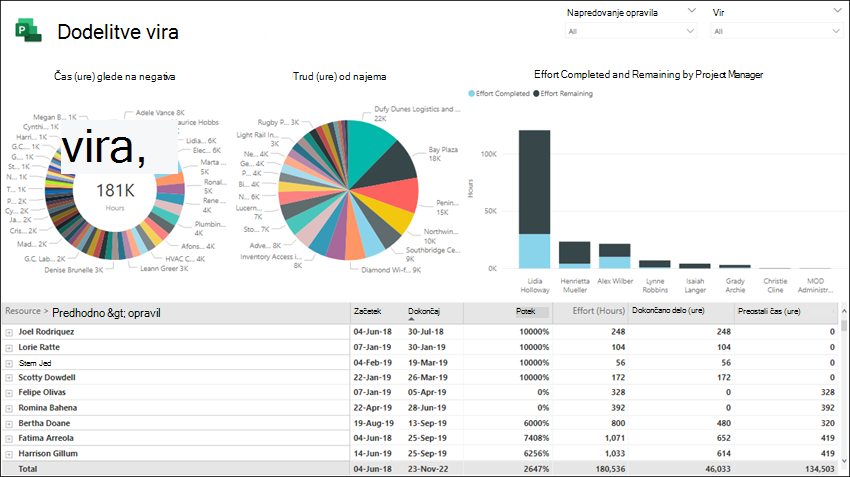
Pregled opravil
V tem poročilu so prikazane podrobnosti o opravilu v različnih projektih. Filtre lahko uporabite za specifična poročila za trenutne, dokončane in prihodnje projekte. Opravila lahko primerjate po stanju, opravilih po projektu, preostalih urah dela za posamezen projekt. Oglejte si, kaj se dogaja, kaj zamuja in katera opravila so že končana.
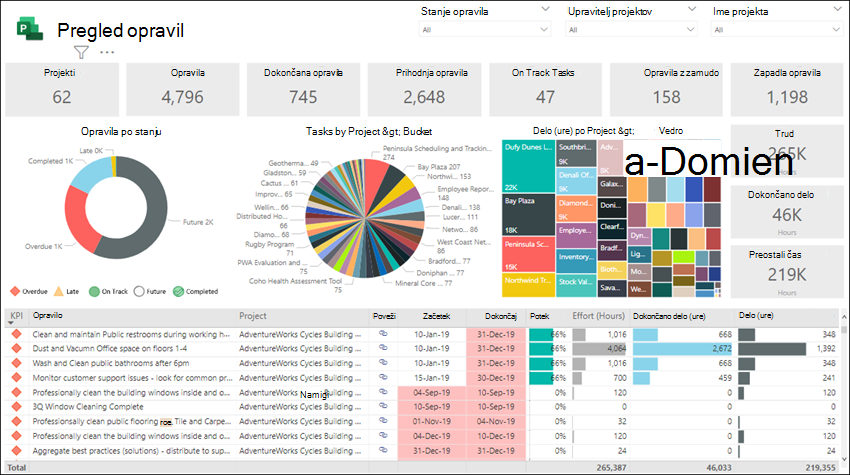
Project Časovnica
Časovnica Project časovnice pokaže vsak projekt s podrobnostmi o njegovih opravilih. Ustvarite poročila, ki jih potrebujete, ko razvrščate po stanju opravila, upravitelju projektov in imenu projekta.
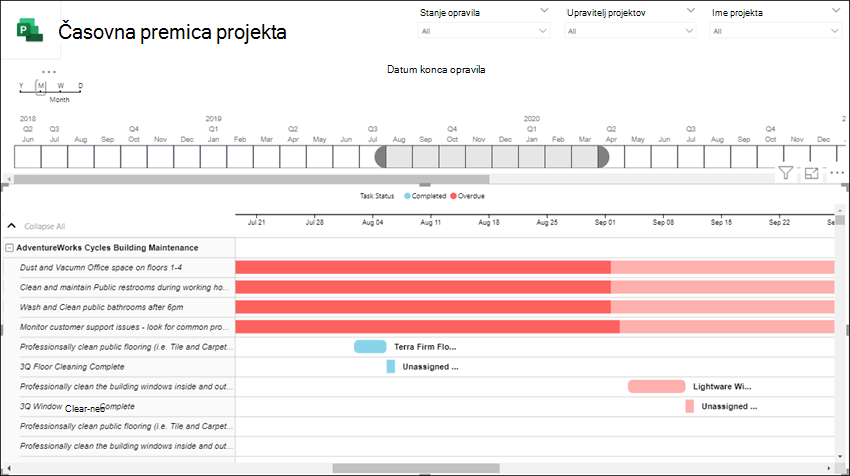
Moje delo
S tem poročilom si lahko posamezni člani skupine ogledajo podroben seznam opravil za svoje delo v različnih projektih in si ogledajo delo drugih članov skupine.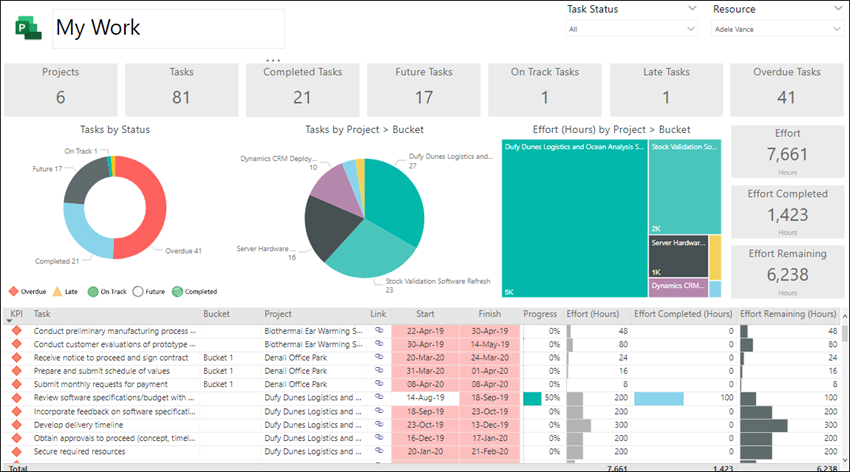
Moja časovnica
Tako lahko vsak član skupine vidi osebno časovnico dela v vseh projektih in znotraj posameznega projekta.
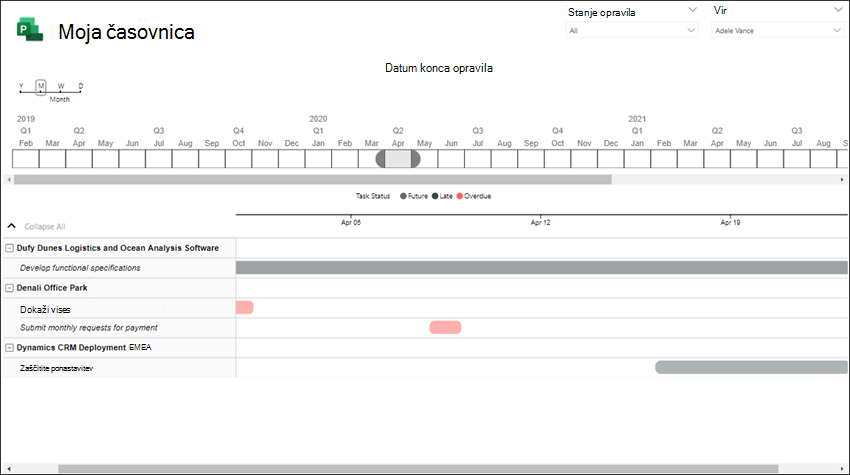
Glejte tudi
Sestavljanje zahtev HTTP in odpravljanje napak
Povezovalnik v Project s storitvijo Power BI
Povezovalnik do Project Online s Power BI Desktop











