Ko na spletno mesto dodate sodobno stran, dodate in prilagodite spletne gradnike, ki predstavljajo gradnike vaše spletne strani. Ta članek se osredotoča na spletni gradnik »Shranjeno za pozneje«.
Uporabniki lahko stran »shranijo«, objave z novicami in dokumente, ki si jih lahko ogledajo pozneje SharePoint. Nato si lahko preprosto ogledajo, kaj so shranili s spletnim gradnikom »Shranjeno za pozneje«.
Opombe:
-
V brskalniku lahko shranite le strani in objave novic za pozneje. V SharePoint mobilni aplikaciji lahko dokumente shranite tudi za pozneje.
-
Shranjevanje za pozneje ni podprto za gostujše uporabnike. Morda bodo lahko izbrali možnost Shrani za pozneje, vendar element ne bo shranjen.
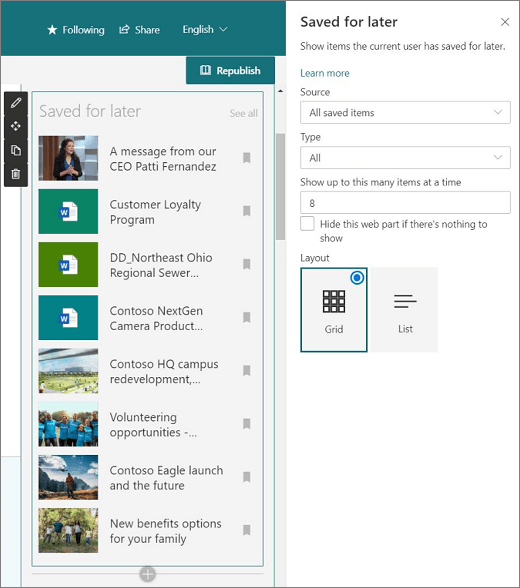
Če želite odstraniti shranjene elemente, lahko gledalci strani v spletnem gradniku Shranjeno za pozneje izbrali gumb Shranjeno za pozneje. Elemente lahko odstranite tudi tako, da izberete gumb Shranjeno za pozneje na dnu strani SharePoint ali tako, da izberete možnost v knjižnici dokumentov. Vsaka od teh možnosti odstrani elemente s seznama shranjenih elementov, ne le elementov, ki so prikazani v spletnem gradniku.
Opomba: Ta spletni gradnik ni na voljo v storitviSharePoint Server, ZDA Government GCC High in DoD, in ponudniku Office 365 ponudnika 21Vianet.
Dodajanje spletnega gradnika »Shranjeno za pozneje« na stran
-
Pojdite na stran, na kateri želite dodati spletni gradnik.
-
Če še niste v načinu za urejanje, kliknite Urejanje v zgornjem desnem kotu strani.
-
Postavite kazalec miške nad ali pod obstoječi spletni gradnik ali pod območje naslova in izberite

-
V kompletu orodij spletnega gradnika uporabite iskalno polje, da poiščete Shranjeno za pozneje. Nato izberite spletni gradnik Shranjeno za pozneje.
-
Kliknite Uredi spletni gradnik

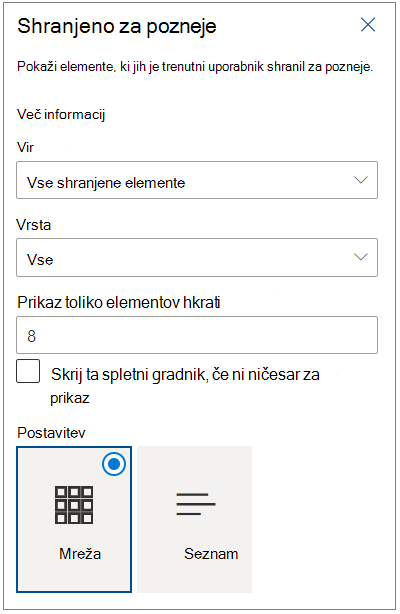
-
V razdelkuVir izberite Vsi shranjeni elementi (če želite prikazati vse elemente pregledovalnika strani čez SharePoint ) ali Shranjene elemente s tega mesta (da prikažete vse uporabnikove shranjene elemente s spletnega mesta, na katerem je stran).
-
V razdelkuVrsta izberite vrsto elementov, ki jih želite prikazati: vsi elementi, strani ali dokumenti.
-
V polje Pokaži toliko elementov hkrati vnesite številko, da omejite število prikazanih shranjenih elementov. Naenkrat lahko prikažete do 50 elementov.
-
Potrdite potrditveno polje skrij ta spletni gradnik, če ni treba prikazati ničesar, če ne želite, da se spletni gradnik prikaže, ko uporabnik nima shranjenih elementov. Prostor, ki ga zaseda spletni gradnik, bo prav tako skrit, dokler niso na voljo elementi, ki jih želite prikazati.
-
Izberite postavitev.










