Opomba: Najnovejšo vsebino pomoči v vašem jeziku vam želimo zagotoviti v najkrajšem možnem času. Ta stran je bila prevedena z avtomatizacijo in lahko vsebuje slovnične napake ali nepravilnosti. Naš namen je, da bi bila vsebina za vas uporabna. Ali nam lahko na dnu te strani sporočite, ali so bile informacije za vas uporabne? Tukaj je angleški članek za preprosto referenco.
Tabla je prazna stran, ki jih lahko uporabite za sodelovanje z drugimi udeleženci srečanja za vnos opomb, risanje ali uvoz slik.
Ko je srečanje končano, lahko shranite na tabli s podatki iz sodelovanje udeležencev.
Odpiranje nove table
-
V oknu srečanja kliknite Predstavi vsebine gumb

-
Kliknite večin nato kliknite tabla.
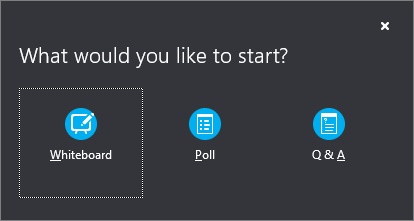
-
V območju srečanja na zaslonih vseh udeležencev se odpre prazna tabla.
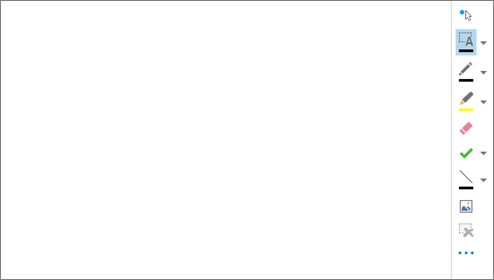
-
Samodejno odpre komplet orodij za opombe na desni strani table.
-
Kliknite katero koli orodje, ki ga želite dodati pripombo na tablo, kot so: orodje kazalec, pero, označevalnik, radirka itn.
Se tabla samodejno zapre, če preklopite na drugo možnost predstavitve, vendar bo na voljo, če želite, da ga odprete v nadaljevanju srečanja. Kliknite predstavi > Upravljanje vsebine, da se tabla znova.
Uporaba orodja za dodajanje opomb
Z orodji vzdolž strani table za vizualno poudariti strani ali predlagajo z udeleženci. Veliko ljudi lahko delate na tabli, hkrati pa vsako orodje lahko uporabljajo le ena oseba hkrati.

-
Laserski kazalnik Navidezna laserski kazalnik. Kliknite in povlecite kazalec čez stran. Modri krog, ki se prikaže v srečanje, ki pokaže svoje ime.
-
Izberite in vnesite Izbere območje za vnos. Spremenite pisavo, velikost in barvo tako, da kliknete puščico ob možnosti na Izberite in vnesite za odpiranje menija.
-
Pero Riše prostoročne oblike. Kliknite in začnite pisati ali risati v črni, ali kliknite puščico dol poleg gumba in izberite drugo barvo.
-
Označevalnik Označi določena območja na trenutnem diapozitivu.
-
Radirka Odstrani določeno opombo po vaši izbiri.
-
Žig Vstavi žig na strani: puščica, kljukica ali X. Izberite možnost v meniju kliknite na tabli za žig.
-
Oblike Risanje oblike, kot so črte, puščice in kvadratov. Kliknite puščico dol poleg gumba, če želite izbrati drugo obliko ali barvo.
-
Vstavljanje slike Vstavi sliko na diapozitivu v računalniku.
-
Izbriši izbrane pripombe Odstrani pripombe, ki ste jih izbrali.
-
Več možnosti Ponuja možnosti in izberite opombo, razveljavite, uveljavite, Kopiraj, izrežete, prilepite, prilepite kot sliko, Shrani kot in pošiljanje v OneNote.
Premikanje ali brisanje risb
Lahko izberete, nato premaknete ali izbrišete slike na tabli.
Premikanje predmetov
-
Kliknite gumb Izberi in vnesi , in nato kliknite eno ali več risbe, ki ga želite premakniti. Pravokotnik za izbiranje se pojavi izbrane predmete.
-
Povlecite pravokotnik na nov položaj.
Opomba: Pri vnesenem besedilu pokažite na vrstico nad poljem z besedilom, preden ga začnete vleči.
Brisanje predmeta
-
Kliknite gumb Izberi in vnesi, nato pa izberite risbo, ki jo želite izbrisati.
-
Pritisnite tipko Delete na tipkovnici.
Kdo je dodal ali spremenil vsebino?
Če si želite ogledati, kdo je dodal ali spremenil vsebino na tabli, naredite nekaj od tega:
-
Za nebesedilne elemente na tabli, držite kazalec miške nad risbo, če si želite ogledati »Ustvarila« in »Zadnje spremembe tako, da« informacije.
-
Pri besedilu pokažite na besedilo, nato pa postavite kazalec miške na neprekinjen pravokotnik, ki se pojavi nad besedilom, ko pokažete nanj.
Upravljanje table
-
Kliknite gumb za predstavljanje in nato kliknite Upravljanje vsebine.
-
Kliknite meni dovoljenja in nato izberite, kdo lahko prenese tablo v svoj računalnik:
-
Organizator Lahko prenese le oseba, ki je načrtovala srečanje.
-
Predstavitelji Vsi predstavitelji v srečanju lahko prenesete.
-
Vsi Vsi udeleženci srečanja lahko prenesejo.
-
-
Kliknite gumb več in nato izberite eno od možnosti: Shrani kot, Pošlji v OneNote ali preimenovati.










