Če želite, da bo v predstavitvi več kot ena tema (postavitve, ki vsebujejo barve, pisave in učinke), dodajte dodatno matrico diapozitiva in uporabite temo za novo matrico diapozitiva.
V eni predstavitvi uporabite več različnih tem
Vaše predstavitev ima trenutno eno matrico diapozitiva in eno uporabljeno temo. Če želite dodati drugo temo, dodajte drugo matrico diapozitiva z različno temo. To naredite tako:
-
Na zavihku Ogled izberite Matrica diapozitiva.
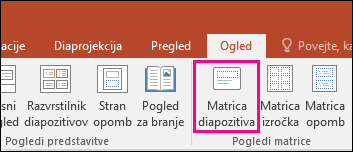
-
Na zavihku Matrica diapozitiva izberite Vstavljanje matrice diapozitiva.
Druga matrica diapozitiva je vstavljena v podokno sličic pane na levi.
-
Ko je v podoknu sličic izbrana nova matrica diapozitiva, na zavihku Matrica diapozitiva izberite Teme in na seznamu izberite temo.
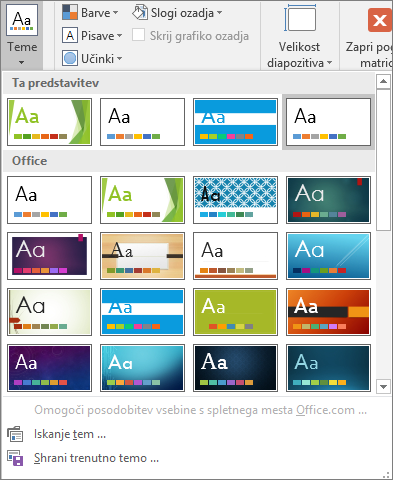
Matrica diapozitiva, ki ste jo dodali, ima zdaj drugačno temo od prve matrice diapozitiva v predstavitvi.
-
Ko dokončate izbiro, izberite Zapri pogled matrice.
Nova tema, ki ste jo izbrali, ni bila uporabljena še za noben diapozitiv, vendar pa imate zdaj dve različni temi, ki ju lahko uporabite za diapozitive. Oglejte si dva postopka spodaj, če želite uporabiti novo temo in matrico diapozitiva, ki ste ju ravno dodali.
Če želite uporabiti temo za nove diapozitive
-
Na zavihku traku Osnovno pod možnostjo Diapozitivi kliknite puščico dol ob možnosti Nov diapozitiv, da odprete galerijo s sličicami postavitve diapozitivov.
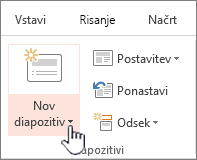
-
Pomaknite se po sličicah in kliknite temo in postavitev, ki jo želite uporabiti.
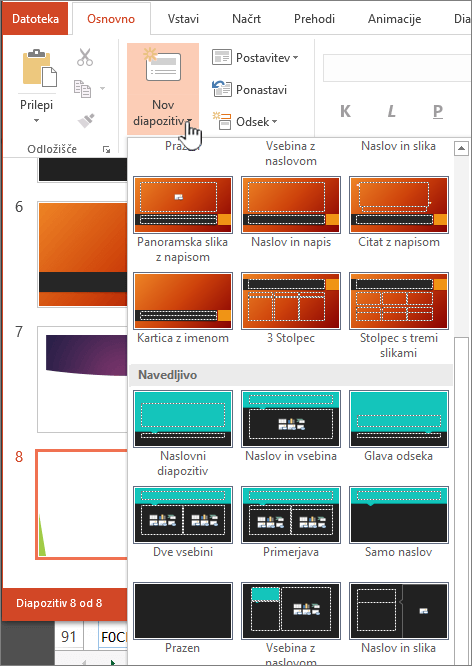
Za več informacij si oglejte članek Urejanje in ponovna uporaba postavitve diapozitiva.
Če želite uporabiti temo za obstoječe diapozitive
-
Kliknite diapozitiv, ki ga želite spremeniti.
-
V razdelku Diapozitivi kliknite puščico navzdol zraven možnosti Postavitev, da se prikaže spustni seznam sličic.
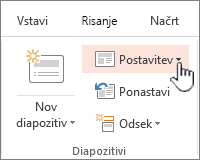
-
Pomaknite se po sličicah in kliknite temo in postavitev, ki jo želite uporabiti.
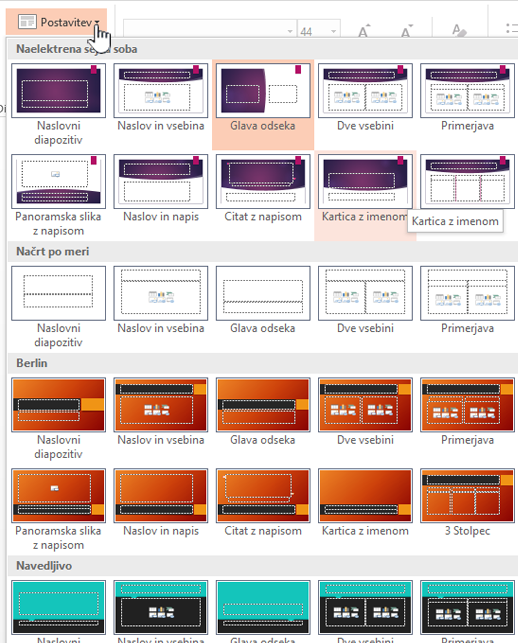
Za več informacij si oglejte članek Urejanje in ponovna uporaba postavitve diapozitiva.
Uporaba druge teme za diapozitiv
-
Izberite diapozitiv, za katerega želite uporabiti drugo temo.
-
Pridržite tipko CONTROL in na zavihku Načrt v razdelku Teme kliknite diapozitiv, za katerega želite uporabiti temo, nato pa kliknite Uporabi za izbrane diapozitive.
Namig: Če želite prikazati diapozitiv z malo ali nič barve (preprost videz), uporabite belo temo.
Ponastavitev ročno oblikovanih elementov na nastavitve teme
Tema je zbirka določenih pisav, barv in postavitev diapozitiva. Če katerega koli od teh elementov oblikujete ročno, to oblikovanje preglasi temo. Če vaša predstavitev na primer uporablja pisavo Courier, vi pa ročno oblikujete nekaj besedila s pisavo Tahoma, ponovna uporaba ali spreminjanje teme ne bo vplivalo na besedilo, ki je oblikovano s pisavo Tahoma.
Če želite ponastaviti ročno oblikovane elemente na nastavitve teme, si oglejte spodnje razdelke:
Ponastavitev pisave na pisavo teme
Vsaka tema ima dva nabora pisav – enega za naslove in enega za telo besedila. Če je vaše besedilo naslov, uporabite pisavo Theme Headings. V nasprotnem primeru uporabite pisavo Theme Body.
-
Izberite besedilo, ki ga želite spremeniti v pisavo teme.
Namig: Če želite izbrati več polj z besedilom ali predmet, ki vsebuje besedilo, pridržite lahko tipko SHIFT. Če ne morete izbrati predmeta ali besedila na diapozitivu, spremenite matrico diapozitiva.
-
Na zavihku Osnovno v razdelku Pisava kliknite puščico ob polju z imenom pisave.
-
Če želite spremeniti besedilo v pisavo teme, kliknite pisavo Theme Headings ali Theme Body.
Kljukica označuje, da je izbrana pisava Theme Headings ali Theme Body.
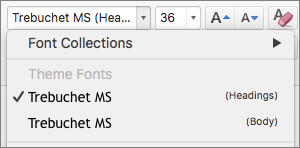
Ponastavitev barv teme za predmete
Če uporabite temo in nekateri predmeti ne prevzamejo barv teme, je zanje morda uporabljeno ročno oblikovanje.
-
Izberite predmet, za katerega želite ponastaviti barve teme.
-
Na zavihku Oblika v razdelku Slogi oblik kliknite puščico ob možnosti Polnilo oblike, nato pa kliknite želeno barvo.
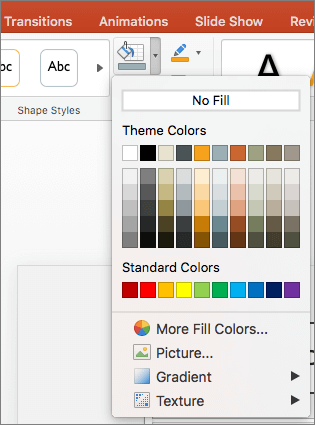
Ponastavitev postavitev teme
Če uporabite temo in nekateri predmeti ne prevzamejo postavitev teme, so bile postavitve morda spremenjene ročno. Če na primer premaknete naslov na drugo mesto na diapozitivu ali spremenite položaj tabele, imajo ti elementi ročno oblikovane postavitve, ki se ne spremenijo, ko spremenite temo.
-
Kliknite element, ki ga želite ponastaviti na postavitev teme, kot je na primer premaknjen naslov.
-
Na zavihku Osnovno v skupini Diapozitivi kliknite Ponastavi.
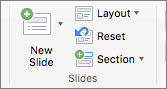
Glejte tudi
PowerPoint za splet ne podpira uporabe več kot ene same teme v posamezni predstavitvi. Če želite uporabiti več tem hkrati, boste morali uporabiti namizno različico programa PowerPoint.










