Spreminjanje izvirnega zvoka v videoposnetku
Pregled
Poskrbite za bolj vključujočo vsebino z nadomestnimi zvočnimi posnetki in zvočnimi opisi za videodatoteke, shranjene v OneDrive za podjetja ali SharePointu. Z nadomestnimi zvočnimi posnetki boste video lažje porabili za osebe, ki imajo drugačen materni jezik kot izvirni zvok videoposnetka ali imajo različne jezikovne možnosti.
Zvočne skladbe je mogoče uporabiti tudi za zagotavljanje zvočnih opisov, ki so bistveni pripomoček za slepe ali slabovidne uporabnike, ki koristijo uporabnikom, ki imajo težave z vizualnim razumevanjem tega, kaj se dogaja.
Spreminjanje izvirnega zvoka v videoposnetku
Vsi, ki si ogledujejo videoposnetek z dodatnimi zvočnimi posnetki, lahko spremenijo izvirni zvok tako, da kliknejo gumb Zvočni posnetki v kontrolnikih predvajalnika na spodnji desni strani videoposnetka.
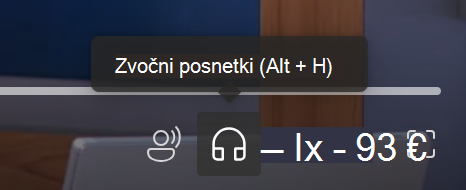
Nato izberite kateri koli zvočni posnetek, ki je na voljo.
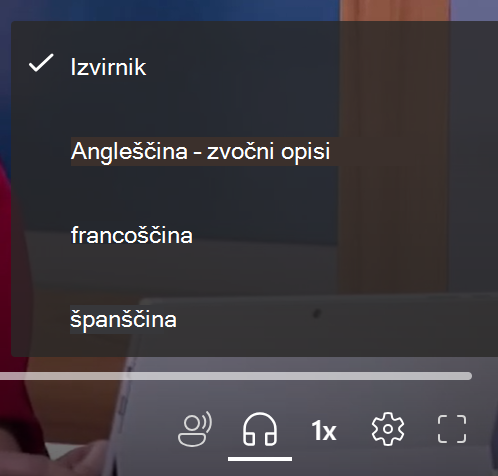
Zvočni posnetki in zvočni opisi
Lastniki videoposnetkov lahko prenesejo zvočne datoteke v 86 različnih jezikih in jih lahko tudi označijo kot posebne zvočne opisne skladbe. Če želite prenesti zvočno datoteko, izberite Nastavitve videoposnetka v zgornjem desnem kotu spletnega predvajalnika. Razširite razdelek Zvočne datoteke, če je zaprt, nato pa izberite Prenesi.
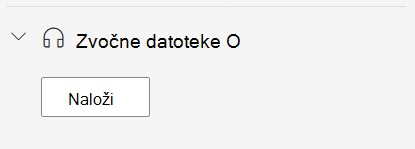
V pogovornem oknu, ki se prikaže, izberite jezik datoteke, ki jo želite prenesti. Če prenašate opisno zvočno skladbo, preverite potrditveno polje Datoteka z zvočnimi opisi, da bo prenesena zvočna datoteka v predvajalniku videoposnetkov prikazana kot opisna skladba.
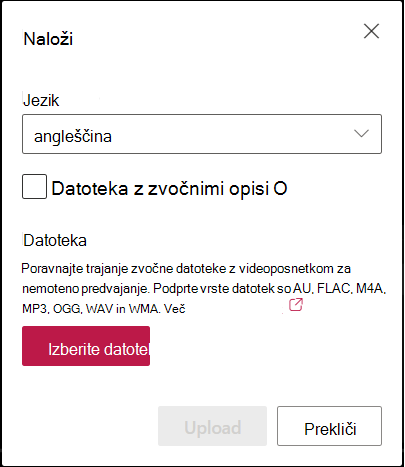
Gledalci bodo videli izbrani jezik in oznako Zvočni opisi, če je bila možnost potrjena, ko bodo izbrali Zvočni posnetki v predvajalniku videoposnetkov. Izberite Izberi datoteko, da izberete podprto zvočno datoteko v računalniku. Če pomotoma izberete napačno datoteko, izberite ikono ×, da odstranite datoteko, in izberite drugo. Na koncu kliknite gumb Prenos .
Opomba: prenesete lahko največ dve zvočni datoteki na jezik, eno za alternativno zvočno skladbo in eno za opisno zvočno skladbo. Če poskusite prenesti dodatne zvočne datoteke v istem jeziku, boste pozvani, da zamenjate obstoječe.
"au", "flac", "m4a", "mp3", "ogg", "wav", "wma"
afrikanščina, albanijščina, amharščina, arabščina, armenščina, asamščina, azerbajdžanščina, bengalščina, bosanščina, bolgarščina, burmanščina, kantonščina (tradicionalna), katalonščina, kitajščina (poenostavljena, Kitajska), kitajščina (tradicionalna, Hongkong SAR), hrvaščina, češčina, danščina, nizozemščina, angleščina, estonščina, fidijščina, filipinščina, finščina, francoščina (Kanada), nemščina, grščina, gudžaratščina, haitijska kreolščina, hebrejščina, hindijščina, madžarščina, islandščina, indonezijščina, irsko, italijanščina, italijanščina, japonščina, kanada, kazaščina, khmer, kiswahili, korejščina, kurdščina, Lao, latvijščini, litovščini, malajščini, malajščini, malajalščini, malteškem, maori Maratščina, Nepalščina, norveščina bokmal, Odia, pašto, perzijščina (Afganistan), poljščina, portugalščina, portugalščina (Portugalska), pandžabščina, romunščina, ruščina, samoanščina, srbščina (cirilica), srbščina (latinica), srbščina (latinica), slovaščina, slovenščina, španščina, švedščina, tamilščina, tamilščina, tajska, tigrinja, tožanščina, turščina, ukrajinščina, urdu, vietnamščina, valižanščina.
Zvočne datoteke so podprte le za videoposnetke, manjše od 3,7 GB.
Prenos
Če imate dovoljenja za urejanje videodatoteke, s katero je povezana zvočna datoteka, lahko prenesete datoteko. To naredite tako, da odprete nastavitve videa in razširite razdelek Zvočne datoteke , če je zaprt. Nato ob zvočni datoteki, ki jo želite prenesti, v meniju »...« izberite Prenos.
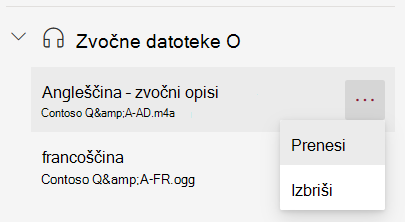
izbrisati
Če imate dovoljenja za urejanje videoposnetka, lahko za brisanje zvočne datoteke odprete nastavitve videa in razširite razdelek Zvočne datoteke, če je zaprt. Nato ob zvočni datoteki, ki jo želite izbrisati, v meniju »...« izberite Izbriši.
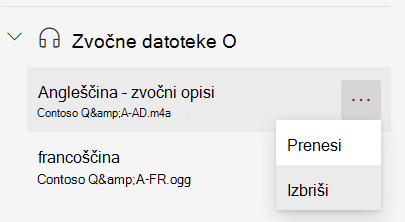
Ko vas program pozove, v pogovornem oknu kliknite gumb Izbriši.
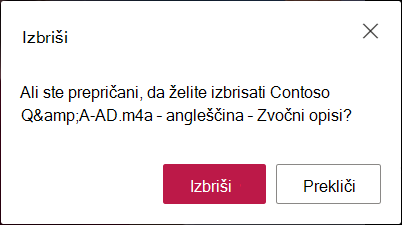
Če pomotoma izbrišete zvočno datoteko, jo lahko obnovite tako, da uporabite zgodovino različic v OneDrive za podjetja in SharePointu.
Zamenjati
Če imate dovoljenja za urejanje videodatoteke, s katero je povezana zvočna datoteka, lahko datoteko posodobite tako, da jo zamenjate. To naredite tako, da odprete nastavitve videa in razširite razdelek Zvočne datoteke , če je zaprt. Nato kliknite gumb Prenos na dnu seznama zvočnih datotek. V pogovornem oknu, ki se prikaže, izberite jezik datoteke, ki jo želite zamenjati, in ne pozabite preveriti tudi potrditvenega polja Datoteka z zvočnimi opisi, če želite zamenjati opisno zvočno datoteko. Izberite Izberi datoteko, da izberete podprto zvočno datoteko v računalniku, in kliknite gumb Prenos .
Ko vas program pozove, kliknite gumb Zamenjaj.
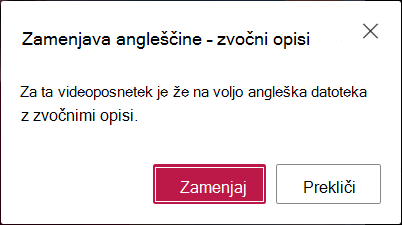
Če ste pomotoma zamenjali zvočno datoteko, jo lahko obnovite tako, da uporabite zgodovino različic v OneDrive za podjetja in SharePointu.
Način shranjevanja zvočnih datotek
Zvočna datoteka je shranjena z videom v OneDrive za podjetja ali SharePointu. S tem podedujejo enaka dovoljenja in pravilnik kot videodatoteka, tako da ima kdor koli dostop do videodatoteke dostop do zvočne datoteke.
Ni neposrednega dostopa za ogled ali upravljanje zvočne datoteke v Raziskovalcu za OneDrive za podjetja ali SharePoint. Ker ta datoteka izboljša le izkušnjo ogleda videoposnetka, si jo lahko ogledate in upravljate le prek predvajalnika videoposnetkov, kot je opisano zgoraj.
Če je ta zvočna datoteka posodobljena, bo posodobila zgodovino različic videodatoteka, s katero je povezana. Če si želite ogledati prejšnjo različico zvočne datoteke, se lahko vrnete v zgodovino različic videodatoteka.
Če izbrišete videodatoteka, bo izbrisana tudi zvočna datoteka, ki je shranjena ob njej. Če je za videodatoteka nastavljen pravilnik o hranjenju, bo veljal tudi za zvočno datoteko, ki je shranjena ob njej. Če videodatoteko premaknete na drugo mesto, bo zvočna datoteka premaknjena skupaj z njim. Če kopirate videodatoteka, bo narejena in shranjena tudi kopija zvočne datoteke.










