Ljudje
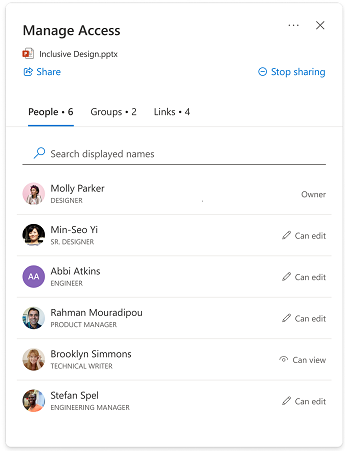
V tem razdelku so prikazani uporabniki, ki imajo dostop do vašega elementa. Ljudje imajo dostop na različne načine, vključno s temi:
-
Nekdo je dal povezavo v skupno rabo z osebo.
-
Oseba, ki je kliknila povezavo za skupno rabo, ki je delovalo tej osebi (npr. član vaše organizacije je kliknil povezavo, ki deluje le za osebe v vaši organizaciji).
-
Osebi je bil odobren neposreden dostop.
Podrobnosti o osebi
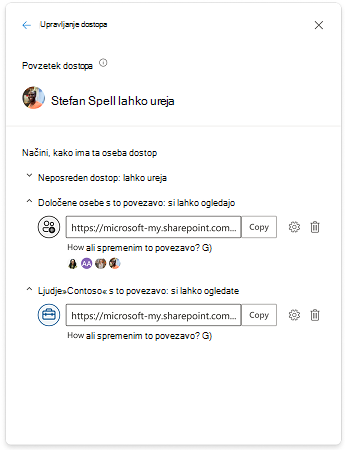
»Povzetek dostopa« je povzetek tega, kaj lahko oseba naredi z datoteko ali mapo in prikaže najvišjo raven dostopa, ki jo je morda dobila oseba.
Opomba: če daste v skupno rabo povezavo, ki osebi podeli dovoljenje »samo za ogled«, pozneje pa ji pošljete povezavo, ki ji omogoča »urejanje«, bo dostop za urejanje najvišja raven dostopa, ki ga imajo, tako da bo prikazan v razdelku s povzetkom dostopa.
»Načini, kako ima ta oseba dostop« prikazuje vse različne načine, kako je nekdo pridobil dostop do datoteke ali mape. Izjeme vključujejo, če so del skupine z dostopom ali če ima oseba dostop do povezave do mape, ki vsebuje ta določen element – te informacije ne bodo prikazane v tem razdelku. V pogledu »Skupine« ali »Povezave« preverite, ali kateri od scenarijev nekomu daje dodaten dostop.
Neposreden dostop
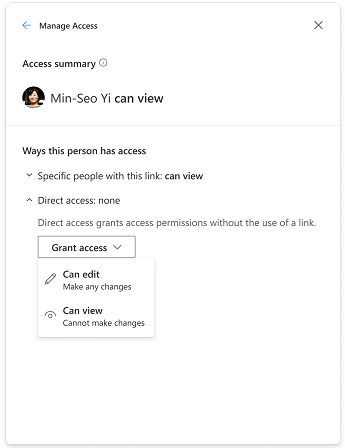
Uporabniki se v neposrednem dostopu pokažejo, ko so navedeni neposredno v dovoljenju elementa ali VKL (seznam za nadzor dostopa). Najpogostejši način za dodelitev neposrednega dostopa uporabniku je »Podeljevanje dostopa« ali prek strani z naprednimi dovoljenji. Ko ima uporabnik neposreden dostop, lahko neposredno spremenite njegovo raven dostopa tako, da spremenite dovoljenje ali pa ga v celoti odstranite.
Spreminjanje dovoljenj
Nadgradite dostop določene osebe iz »samo za ogled« v »urejanje«: dostop določene osebe do elementa lahko nadgradite na dva načina.
-
Dajte z njimi novo povezavo v skupno rabo z dostopom za urejanje.
-
Dodelite jim neposreden dostop do urejanja.
Pregradite dostop določene osebe iz možnosti »uredi« v »samo za ogled«: Odvisno od načina dostopa, ki ga ima uporabnik, bo morda treba izvesti več korakov za zamenjavo s starejšo različico dostopa.
Če ima uporabnik dostop za urejanje prek določene povezave za osebe, imate na voljo dve možnosti:
-
Odstranite uporabnika iz povezave in dajte v skupno rabo novo povezavo, ki omogoča le ogled dostopa.
-
V celoti izbrišite povezavo in dajte v skupno rabo novo povezavo, ki omogoča le ogled dostopa. Če so imeli dostop do povezave tudi druge osebe, lahko daste v skupno rabo tudi novo povezavo z njimi in jim dodelite dostop, ki ga želite dati.
Če ima uporabnik dostop za urejanje prek povezave za skupno rabo v podjetju, obstaja le ena možnost.
-
Povezave za skupno rabo v podjetju omogočajo dostop vsem v podjetju, ki jim je bila dodeljena povezava, zato ne morete odstraniti ali blokirati sodelavca, da bi prek te vrste povezave dostopil do elementa. Če želite strnjeni dostop, morate izbrisati povezavo in dati v skupno rabo novo povezavo, ki omogoča le ogled dostopa. Če so imeli dostop do povezave tudi druge osebe, lahko z njimi delite tudi novo povezavo ali pa je ne želite deliti z njimi, kar jim želite dati dostop.
Skupine
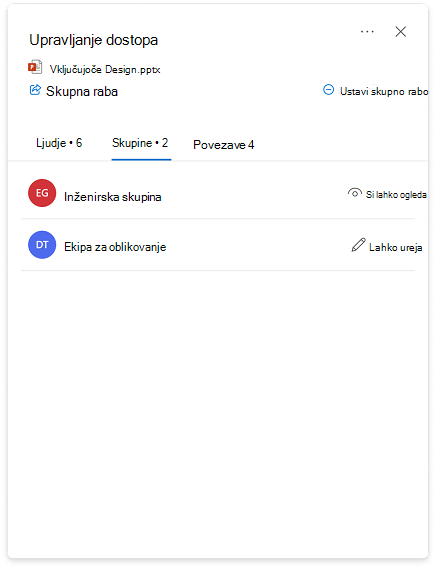
Če daste datoteko ali mapo v skupno rabo s skupino, bo skupina prikazana v tem razdelku. Član skupine ne bo prikazan v pogledu »Ljudje« (seznam oseb), razen če jim je bil individualno dodeljen dostop, ločen od skupine.
Če želite spremeniti dovoljenja za skupine, upoštevajte enake korake kot za osebe.
Povezave
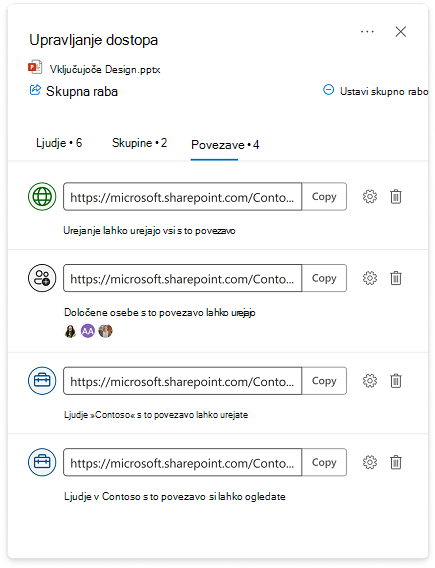
Vrste povezav:
-
Povezave za skupno rabo v podjetju
-
Povezave za določene osebe
-
Vsi s to povezavo
-
Ljudje z obstoječim dostopom
V večini primerov nastavitev povezave ni mogoče spremeniti, ko ustvarite povezavo in jo daste v skupno rabo. Če želite spremeniti nastavitve povezave, morate izbrisati povezavo in ustvariti novo z nastavitvami, ki jih želite. Več informacij o skupni rabi in vrstah povezave najdete tukaj: Skupna raba datotek in map v storitvi OneDrive.
Opomba: Če želite odstraniti dostop osebe, ki uporablja vrsto povezave »Vsi, ki imajo to povezavo«, izbrišite povezavo, da odstranite dostop vsem, ki so pridobili dostop prek te povezave. Nato dajte novo povezavo v skupno rabo za vse druge, do katerih želite imeti dostop. Priporočamo, da uporabite določeno povezavo za osebe, če želite upravljati njihova posamezna dovoljenja in pozneje dostopati do njih.
Povezave za mape v skupni rabi
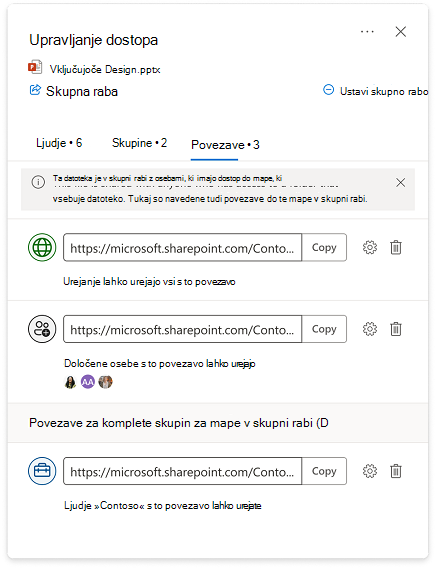
-
Element, za katerega upravljate dostop, je lahko v mapi, ki je bila v skupni rabi z drugim občinstvom, kot je bil element v skupni rabi z njim. V tem primeru imajo osebe, ki imajo dostop do katere koli mape, ki vsebuje element, privzeto dostop do samega elementa.
-
Če element sam ni bil v skupni rabi neposredno z nikomer, ki ima dostop do map z elementom, te osebe ne bodo vedele, da so v pogledu »Ljudje« izkušnje za upravljanje dostopa za posamezen element.
-
Povezave za mape so prikazane v izkušnji za upravljanje dostopa za posamezne elemente v mapi in so lahko izbrisane v tej izkušnji.
Opomba: Če izbrišete povezavo, odstranite dostop do mape in vseh elementov v mapi za vse, ki uporabljajo to povezavo.
Podelje dostop
-
Odobritev neposrednega dostopa do elementa ne vključuje povezav ali nastavitev skupne rabe. Če ima nekdo neposreden dostop, lahko spremenite njihovo raven dostopa v razdelku Upravljanje dostopa tako, da spremenite dovoljenje ali v celoti odstranite dostop.
-
Izberite

-
V spodnjem levem kotu izberite eno od slik profila ali začetnice ali ikono ključavnice

-
V zgornjem desnem kotu izberite ikono Podeli dostop

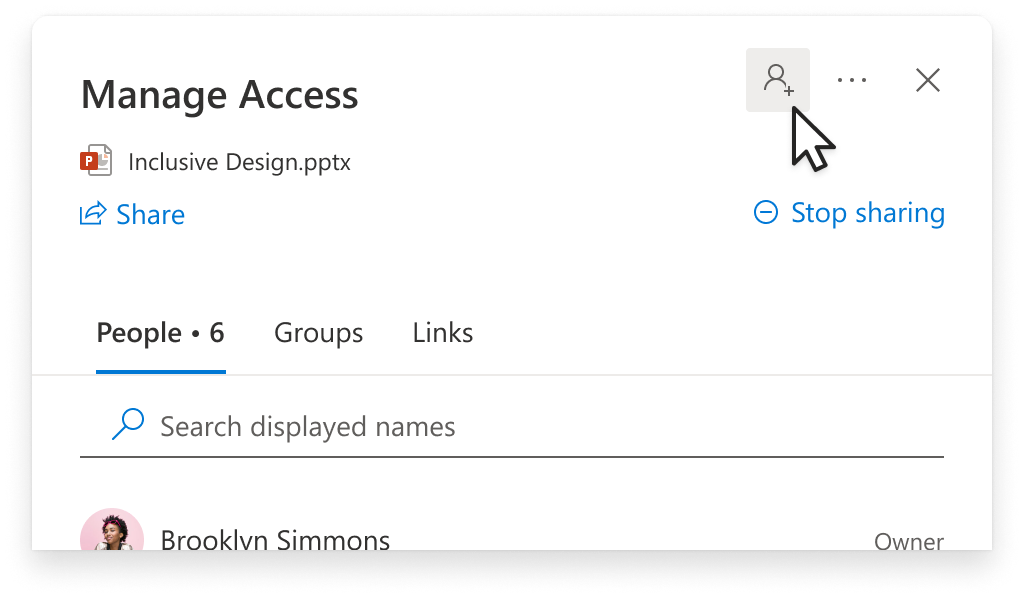
-
Dodajte ime, skupino ali e-poštni naslov.
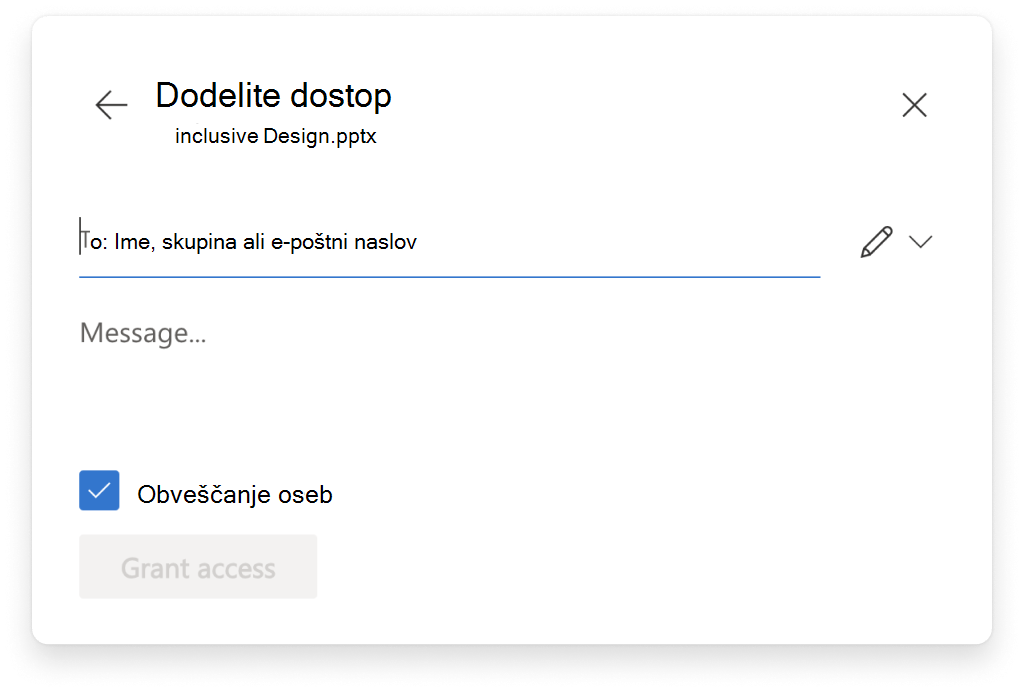
Opomba: Dodate lahko SharePointove skupine, ki nimajo vežite e-poštnih sporočil, vendar možnost obveščanja ne bo na voljo.
-
Če želite posodobiti raven dovoljenja za to osebo, desno od območja Ime, skupina ali e-pošta izberite ikono dovoljenja (primer: ikona za urejanje


-
Izberite vrsto dovoljenja, ki ga želite dodeliti tej osebi za ta element. Preberite več o ravneh dostopa.
-
Če želite po želji obvestiti osebe, s katerimi imate naročnino v skupni rabi, potrdite potrditveno polje Obvesti osebe. Če izberete to možnost, osebe, s katerimi imate skupno rabo, od vas samodejno prejmete e-poštno sporočilo, s katerim jim sporočite, da imajo dostop.
-
Izberite Dovoli dostop.










