|
Vodena podpora v brskalniku lahko zagotovi digitalne rešitve za težave z Officeom |
Pravila vam omogočajo, da premaknete, označite z zastavico in odgovarjate na e-poštna sporočila samodejno. Pravila lahko uporabite tudi, če želite predvajati zvok, za premikanje sporočil v mape ali prikaz opozoril o novih elementih.
Najlažje in najpogostejše pravilo za ustvarjanje je tisto, ki vam omogoča, da premaknete element določenega pošiljatelja ali z določenimi besedami v vrstici z zadevo v drugo mapo. To pravilo lahko ustvarite neposredno iz sporočila, ki ste ga že prejeli.
-
Z desno tipko kliknite sporočilo v mapi »Prejeto« ali drugi mapi e-pošte in izberite Pravila.
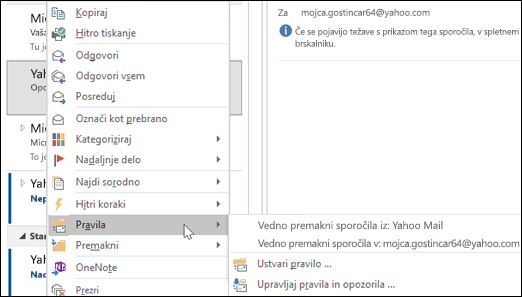
-
Izberite eno od možnosti. Outlook samodejno predlaga ustvarjanje pravila na osnovi pošiljatelja in prejemnikov. Če si želite ogledati več možnosti, izberite Ustvarjanje pravila.
-
V pogovornem oknu Ustvari pravilo, izberite eno ali več izmed prvih treh potrditvenih polj.
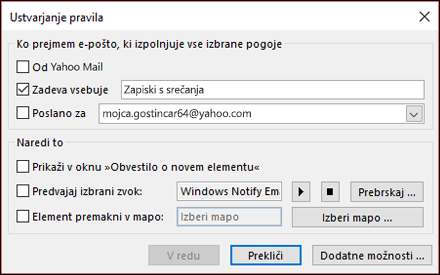
-
V razdelku Naredite to če želite pravilo, da premaknete sporočilo v mapo, potrdite polje Premakni element v mapo, nato izberite mapo v pogovornem oknu Izberi mapo , ki se pojavi, in nato kliknite V redu.
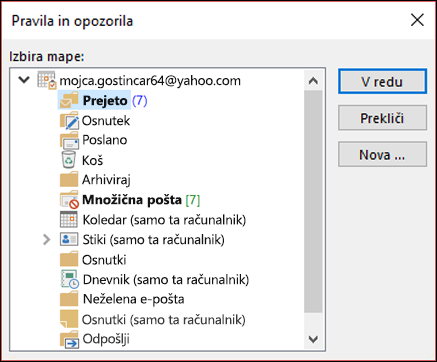
-
Če želite shraniti svoje pravilo, kliknite V redu.
Opomba: Če želite zagnati pravilo za sporočila, ki ste jih že prejeli, potrdite polje v potrditvenem pogovornem oknu, ki se pojavi, in nato kliknite V redu.
Ustvarjanje pravila z uporabo čarovnika za pravila
Obstajajo tri vrste pravil, ki jih lahko ustvarite s čarovnikom za pravila.
-
Ostanite organizirani: Ta pravila pomagajo pri filtriranju datotek in nadaljnjem delu s sporočili.
-
Ostanite na tekočem: Ta pravila vas obvestijo, ko prejmete sporočilo, ki ustreza določenemu naboru pogojev.
-
Pravila po meri: To so pravila, ki jih ustvarite brez predloge.
Pravila so skoraj neskončno prilagodljiva. Obstajajo različne možnosti, ki jih lahko nastavite za vsako vrsto pravila, ki ga ustvarite. Uporabite te korake in se naučite ustvariti pravilo, z uporabo čarovnika za pravila.
-
Izberite Datoteka > Upravljaj pravila in opozorila za odpiranje pogovornega okna Pravila in opozorila .
-
Na zavihku E-poštna pravila izberite Novo pravilo.
-
Izberite eno od predlog izKoraka 1. Če želite začeti s praznim pravilom, izberite Uporabi pravilo za prejeta sporočila ali Uporabi pravilo za odhodna sporočila.
-
V polju Korak 2: Uredi opis pravila kliknite katero koli podčrtano možnost, da ga nastavite. Na primer, če ste izbrali Z zastavico označi sporočila od nekoga za nadaljnje delo v Koraku 1 kliknite osebe ali javna skupina, da izberete sporočila katerih pošiljateljev želite označiti z zastavico, nato pa kliknite nadaljnje delo ob tem času in izberite zastavico ter datum nadaljnjega dela.
-
Kliknite Naprej.
Na drugi strani čarovnika za pravila, lahko dodate dodatne pogoje za pravilo. Na primer, lahko izberete sporočila, poslana od določene osebe, ki imajo določene besede v zadevi ali sporočilu.
-
V oknu Korak 1: Izberite polje s pogojem (pogoji) , je potrjen kateri koli pogoj, ki ga nastavite na prejšnjem zaslonu. Izberete lahko več dodatnih pogojev tako, da potrdite njihova potrditvena polja.
-
V polju Korak 2: Uredi opis pravila kliknite katere koli dodatne podčrtane pogoje, ki ste jih pravkar dodali. Nato kliknite Naprej.
Na tretji strani čarovnika za pravila, lahko izberete dodatne možnosti, ki jih lahko uporabite za sporočilo. Na primer, z zastavico lahko označite sporočila za nadaljnje delo in označite sporočilo kot zelo pomembno.
-
V polju Korak 1: Izberite pogoj (pogoje) je potrjeno katero koli dejanje, ki ste ga nastavili na prvem zaslonu. Izberete lahko več dodatnih dejanj tako, da potrdite njihova potrditvena polja.
-
V plju Korak 2: Uredi opis pravila, kliknite katero koli dodatno podčrtano dejanje, ki ste ga pravkar dodali. Nato kliknite Naprej.
Na četrti strani čarovnika za pravila, lahko dodate izjeme za pravilo. Na primer, lahko preverite, razen če je označeno kot pomembno, če želite zagotoviti, da vsa sporočila, označena z določeno ravnjo pomembnosti, niso označena z zastavico za nadaljnje delo.
-
V polju Korak 1: Izberite pogoj (pogoje), izberite katero koli izjemo za pravilo tako, da potrdite njeno potrditveno polje.
-
V polju Korak 2: Uredi opis pravila, kliknite katero koli dodatno podčrtano izjemo, ki ste jo pravkar dodali. Nato kliknite Naprej.
-
Na zadnji strani čarovnika za pravila, vnesite ime za novo pravilo.
-
Če želite to pravilo uporabiti za že prejeta sporočila, potrdite Zaženi to pravilo zdaj na sporočilih, ki so že v mapi »Prejeto«
-
Privzeto je potrjeno Vklopite to pravilo. Če ne želite, da je to pravilo trenutno vklopljeno, lahko počistite to polje.
-
Kliknite Dokončaj, da shranite in vklopite pravilo.
Ko pravila ne potrebujete več, ga lahko izbrišete.
-
Na zavihku Datoteka izberite Upravljanje pravil in opozoril.
-
V pogovornem oknu Pravila in opozorila na zavihku Pravila za e-pošto izberite pravilo, ki ga želite izbrisati.
-
Izberite Izbriši

Ročno lahko zaženete eno ali več pravil.
-
Na zavihku Datoteka izberite Upravljanje pravil in opozoril in na zavihku Pravila za e-pošto izberite Zaženi pravila zdaj.
-
V pogovornem oknu Zaženi pravila zdaj v razdelku Izberite pravila, ki naj se izvajajo, potrdite potrditveno polje za vsako pravilo, ki ga želite zagnati.
-
Če želite izbrati drugo mapo, v polju Zaženi v mapi kliknite Prebrskaj. Izberite mapo in nato V redu.
Če želite vključiti vse mape iz mape, ki ste jo izbrali v 3. koraku, potrdite potrditveno polje Vključi podmape.
-
Na seznamu Uporabi pravila za sprejmite privzeto nastavitev za vsa sporočila ali pa jo spremenite tako, da bodo pravila veljala za prebrana ali neprebrana sporočila.
-
Izberite Zaženi zdaj.
V programu Outlook se pravila delijo v dve kategoriji – pravila, ki se izvajajo v strežniku, in pravila, ki se izvajajo samo v odjemalcu.
-
Pravila, ki se uporabljajo v strežniku
Če uporabljate račun za Microsoft Exchange Server, nekatera pravila temeljijo na strežniku. Ta pravila se izvajajo za vaš nabiralnik v Exchange strežniku, tudi Outlook se ne izvaja.Pravila, ki se izvajajo v strežniku, morajo biti nastavljena tako, da se lahko uporabijo za sporočila, ki prispejo v mapo Prejeto v strežniku, in se lahko v strežniku izvedejo do konca. Pravilo, po katerem naj bi se sporočilo natisnilo, se na primer ne more izvesti do konca, dokler ni dokončano v strežniku. Če pravila ni mogoče izvesti v strežniku, se izvede, ko zaženete Outlook, in postane pravilo, ki se izvaja v odjemalcu.
-
Pravila, ki se izvajajo samo v odjemalcu
Pravila, ki se izvajajo samo v odjemalcu, so tista, ki se izvajajo le v vašem računalniku. To so pravila, ki se ne izvajajo v strežniku Exchange, temveč v Outlook. Pravila se lahko v odjemalcu izvajajo le, ko se izvaja Outlook.
Namig: Če je seznam pravil sestavljen iz pravil obeh vrst, se najprej izvedejo pravila v strežniku in šele nato pravila v odjemalcu.
Potrdila o dostavi, odgovori glasovanja in samodejni odgovori
Ko se izvajajo pravila, se potrdila o dostavi, potrdila o branju, odgovori glasovanja in samodejni odgovori (obvestila o odsotnosti) obravnavajo kot sporočila. Pravilo, ki premakne elemente z besedo »srečanje« v polju Zadeva v določeno mapo, denimo premakne v to isto mapo tudi vsa potrdila o dostavi, odgovore glasovanja in samodejne odgovore.
Opomba: Ko pravilo premakne odgovore glasovanja iz mape Prejeto v drugo mapo, to vpliva na sledenje glasovanju. Če odprete poslano sporočilo, ki vsebuje glasovalni gumb, informacije o sledenju ne bodo upoštevale odgovorov, ki jih je pravilo premaknilo. Ročno premikanje ali brisanje odgovora ne vpliva na sledenje.
Povabila na srečanja, zahteve za opravilo in dokumenti
Povabila na srečanja, zahteve za opravilo in dokumenti se obravnavajo kot sporočila. Če ustvarite pravilo, ki premakne element v določeno mapo glede na izpolnjevanje (ustrezanje) določenih pogojev (meril), bodo premaknjena tudi vsaka povabila na srečanje in zahteve za opravilo, ki bodo izpolnjevale te pogoje. Pri ustvarjanju pravil, ki vplivajo na te elemente, morate upoštevati te omejitve:
-
Če premaknete element v mapo, ki ni poštna, element morda ne bo deloval v skladu s pričakovanji. Če na primer premaknete sporočilo v mapo Koledar, se ne bo ustvaril nov sestanek.
-
Če uporabite pravilo in z njim premaknete odgovor na srečanje ali na opravilo v mapo Izbrisano, izvirni element ne bo sledil odgovoru.
-
Če se povabilo na srečanje samodejno premakne v mapo Izbrisano, se srečanje ne doda na koledar.
-
Pravila, ki veljajo za poslana sporočila, se ne uporabijo za zahteve za opravila in povabila na srečanja.
Skupine stikov
Pravilo, ki vsebuje skupino stikov, se lahko odziva drugače kot druga pravila, odvisno od načina ustvarjanja pravila.
-
Sporočila, ki so poslana javni skupini, premakni v mapo
To pravilo je na voljo le, če uporabljate račun strežnika Exchange Server. V navedeno mapo se premaknejo samo sporočila, ki so poslana skupini stikov. Sporočila oseb, ki so del skupine stikov, se ne premaknejo v navedeno mapo.










