Blok s podpisom v Outlook je lahko tako preprost kot vaše ime in telefonska številka. Lahko pa nadgradite predstavitev s fotografijo ali logotipom in celo dodate nekaj ikon storitev družabnih omrežij, kot so Facebook, Twitter, LinkedIn in YouTube. Naj vam pokažemo, kako. Preden začnete, poiščite fotografijo ali logotip in vse družabne ikone, ki jih želite vključiti v blok s podpisom. Slikovne datoteke morajo imeti pripono .bmp, .gif, .jpg ali .png.
-
Na zavihku Osnovno izberite Nova e-pošta in v bloku sporočila izberite Vstavi > Tabela.
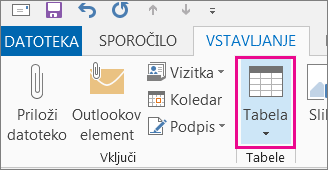
-
Povlecite kazalec miške v mrežo tabele, da izberete eno vrstico in dva stolpca, v katerih bodo informacije o podpisu.
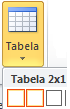
-
Ko je kazalec miške v prvi celici tabele, izberite Vstavi > Slike, poiščite mapo, v kateri je shranjena vaša fotografija ali logotip, izberite datoteko in nato izberite Vstavi.
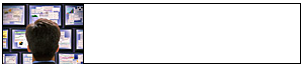
-
Postavite kazalec miške v drugi stolpec, vnesite imein pritisnite tipko Enter. V vsako naslednjo vrstico v blok s podpisom vnesite dodatne osebne podatke, ki jih želite. Po vsakem vnosu pritisnite Enter.
-
Če nameravate dodati ikono družabnega omrežja, dvakrat pritisnite tipko Enter, ko dodate končno vrstico osebnih podatkov. Nato izberite Vstavi > Slike, poiščite mapo, v kateri je shranjena ikona, izberite datoteko in nato izberite Vstavi. Ponovite dejanje, če dodajate več kot eno ikono.

Namig: Po potrebi povlecite, da spremenite velikost fotografije ali logotipa, nato pa prilagodite velikost stolpca tako, da se bo prilegal sliki s spremenjeno velikostjo.
Če želite zagotoviti, da slika v levem stolpcu ni obdana z dodatnim presledkom, lahko izberete stolpec, izberete zavihek Postavitev in nato v skupini Velikost celice nastavite višino vrstice in širino vrstice na nič.

-
Izberite tabelo, kliknite z desno tipko miške, izberite Obrobe in senčenje > Brez > V redu.
Opomba: Če zavihek Obrobe in senčenje ni prikazan, na zavihku Oblikovanje besedila v skupini Odstavek izberite Obrobe

-
Izberite tabelo. Kliknite z desno tipko miške, izberite Kopiraj in na zavihku Vstavi v skupini Vključi izberite Podpisi > Podpisi.
Namig: V zgornjem tabele se prikaže simbol sidra

-
V zavihku Podpis za e-pošto, pod Izberi podpis, ki ga želiš urediti, izberite Novo in nato vnesite ime podpisa
-
Pod Uredi podpis pritisnite Ctrl + V, da prilepite prekopiran blok s podpisom v polje z besedilom.

Opomba: Če prekopiran blok s podpisom prikazuje mrežo tabele s črnim ozadjem, se vrnite na 6. korak, ko pa izberete tabelo in izberete Obrobe in senčenje, na spustnem seznamu Barva v razdelku Barve teme izberite belo polje v zgornjem levem kotu in nato izberite V redu.
-
V razdelku Izberite privzeti podpis naredite to:
-
Na seznamu E-poštni račun izberite e-poštni račun, ki ga želite povezati s podpisom.
-
Na seznamu Nova sporočila izberite podpis, ki ga želite samodejno dodati v vsa nova e-poštna sporočila. Če e-poštnih sporočil ne želite samodejno podpisati, sprejmite privzeto možnost (brez).
-
Na seznamu Odgovori/posredovanja izberite podpis, ki ga želite samodejno dodati (samodejni podpis) pri pošiljanju odgovorov na sporočila ali pri posredovanju sporočil. V nasprotnem primeru sprejmite privzeto možnost (brez).
-
-
Izberite OK (V redu).
Vaš novi podpis bo zdaj na voljo pod možnostjo Podpis v skupini Vključi, ko ustvarite novo sporočilo.










